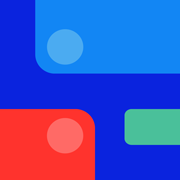Outdated Documentation
You are reading the documentation for a previous version of LaunchCuts. Click here to view the documentation for version 1.4 of LaunchCuts. Update to this version by going to the App Store on your iOS device.
Table of Contents
- Overview
- What’s New
- System Requirements
- Setup
- LaunchCuts Interface
- Using LaunchCuts
- Updating Shortcuts
- Keyboard Shortcuts
- Today Widget
- Share Sheet
- Advanced
- Settings
- Developer
- Support
- Future Roadmap
Overview
LaunchCuts is a powerful, customizable, and elegant launcher for shortcuts on iOS.
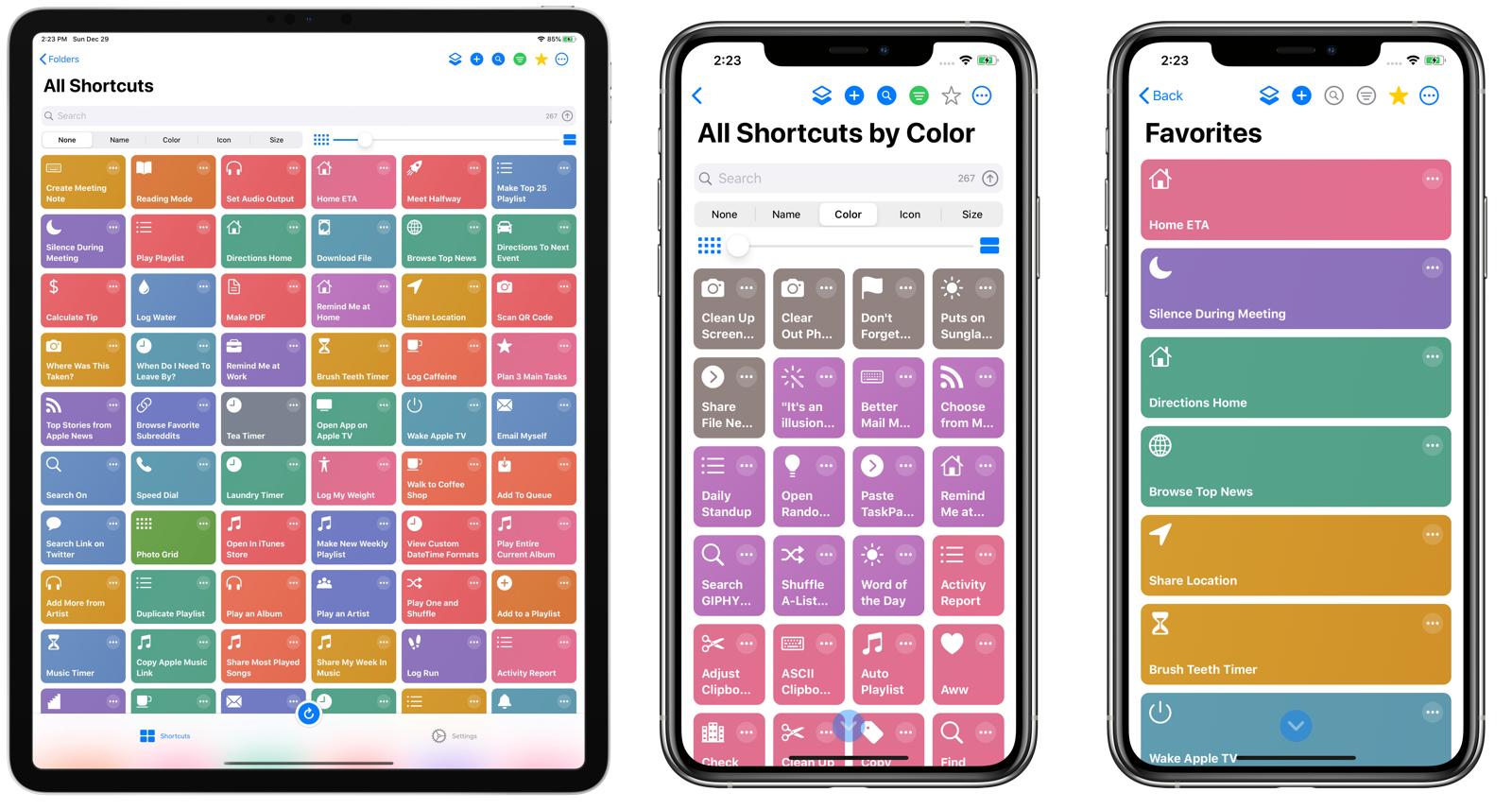
- Folders: Organize your shortcuts into folders.
- Smart Folders: Display shortcuts based on multiple criteria, including tags, colors, icons, shortcut type, unfiled status, and accepted input types (e.g. Text, Images, Files, and Safari Web Pages).
- Sort: Sort your shortcuts by name, color, icon, or size. Sort your folders by favorites, name, or manually.
- Adjustable Grid: See more (or less) shortcuts on screen for a given folder.
- Keyboard Shortcuts: Quickly navigate between your favorite folders and launch your most-used shortcuts using a hardware keyboard.
- Enhanced Search: Find shortcuts faster with wildcard searches.
- iCloud Sync: Sync your folders between all of your iCloud-connected devices.
- Multiple Windows: Create multiple instances of LaunchCuts using Split View and Slide Over on iPadOS.
- Today Widget: Access your folders and shortcuts from the Shortcuts Today widget using the LaunchCuts Today shortcut.
- Share Sheet: Use LaunchCuts from the iOS Share Sheet with the LaunchCuts Share shortcut.
- Customization: Customize your folders with icons and colors. Bring back the bright and colorful look of Shortcuts from iOS 12.
LaunchCuts is for both casual users who want better organization of their shortcuts and for power users who have gone all-in on shortcuts but have been wanting more out of the Shortcuts application.
Once you start using LaunchCuts, you will not want to go back to the stock Shortcuts app for launching and organizing your shortcut collection!
iOS 13.4 Beta 1 Users
If you are running iOS 13.4 Beta 1, note that fast syncing does not work properly. Update to iOS 13.4 Beta 2, which resolves this problem. Read this section for more details on handling sync errors.
What’s New in LaunchCuts 1.2
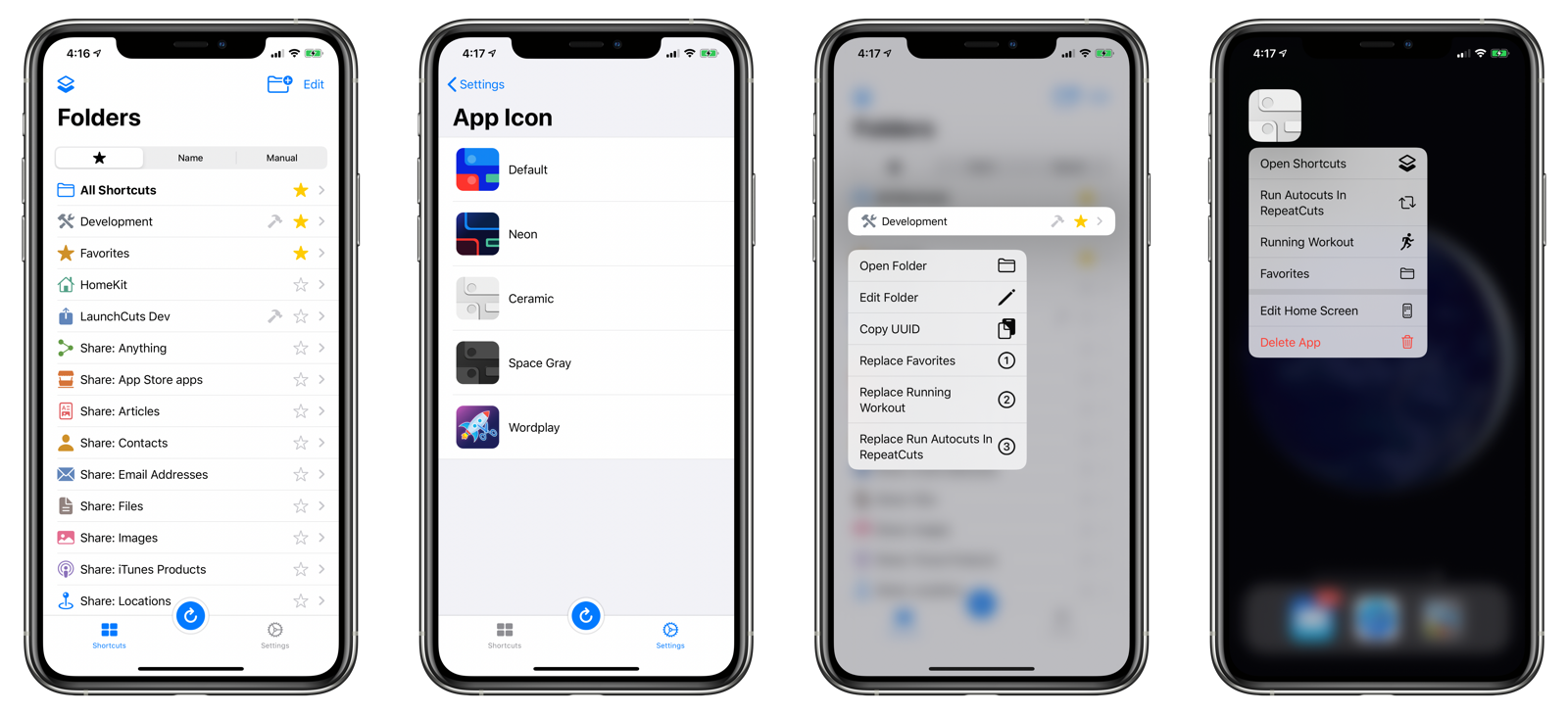
New Features
- Custom Folder Icons and Colors: Customize the look of your folders with custom icons and colors.
- Custom App Icons: Change up LaunchCuts’ app icon.
- Quick Actions: Configure up to three folders or shortcuts to open or run when you long-press on LaunchCuts’ app icon from the iOS Home screen.
- Tap to Bottom: Tap the Shortcuts gap when you are viewing your shortcuts to jump to the bottom of the list.
- Show All Tagged: Display all shortcuts with tags by specifying
*.*in Tags. - More Custom Actions: Analyze your Shortcuts library and create ad-hoc folders with new custom actions in your own shortcuts.
- Disable Shortcut Sync: Have an iPhone and iPad with different shortcuts but that use the same iCloud account? Now you can disable the syncing of shortcuts so you can manage your libraries separately with LaunchCuts.
- Sync Error Detection: A bug in iOS 13.4 beta 1 prevents the fast sync from working properly. While we hope it will be fixed soon, there is a way to revert back to the older, yet slower, form of syncing between Shortcuts and LaunchCuts.
Enhanced Keyboard Support
LaunchCuts 1.2 gives you more ways to control LaunchCuts from the keyboard:
- Folder Cycling: Switch between folders using Command-[ and Command-].
- Arrow Navigation: Navigate through your list of shortcuts with the arrow keys.
- Quick Run: Quickly run the hilited shortcut by pressing
Returntwice (or Command-Return). - Scrolling: Scroll through your shortcuts with the spacebar or Control-Arrow Up and Control-Arrow Down.
- Jump: Jump to the top and bottom of your shortcuts with Command-Arrow Up and Command-Arrow Down.
- Hilite: Select the first visible shortcut by pressing
~. - Clear Hilite: Deselect the hilited shortcut with period or
Escape. - Center on Hilited: Focus on the hilited shortcut with
/ - Adjust Grid Size: Change the shortcuts grid size with Command-Minus and Command-Plus.
- Sort Shortcuts: Change the sort order of your shortcuts with Command-Option-Control 1-5.
- Sort Folders: Change the folder list sort order with Shift-Command-Option-Control 1-3.
Bug Fixes
- Folders with matching lowercase and uppercase letters are sorted properly.
- Shortcuts with illegal filename characters like
/are now imported properly. - Better detection of LaunchCutsTags comments (fast sync only).
- The folder list view will not appear as frequently when resizing a Split View in iPadOS.
- Performance improvements when loading the folder list and shortcuts grid.
- LaunchScreen background respects system dark/light mode.
- Quick Shortcuts and Folders show the correct key command when selecting an item.
Learn what was new in the previous release of LaunchCuts 1.1 here.
System Requirements and Availability
LaunchCuts requires iOS 13.2 or higher. LaunchCuts 1.2 and higher also requires that the latest version of the LaunchCuts Helper shortcut be installed on your iOS device.
LaunchCuts is available for purchase for $7.99 on the iOS App Store.
Setup
When you install LaunchCuts on a new iOS device, you will be presented with the LaunchCuts Setup assistant.
Installing LaunchCuts for the First Time?
If you are installing LaunchCuts for the first time, tap Begin Setup and go to the next section.
If you have previously installed LaunchCuts on a device connected to the same iCloud account, you can skip setup by tapping Start Using LaunchCuts. Your folders and shortcut references will sync shortly from iCloud.
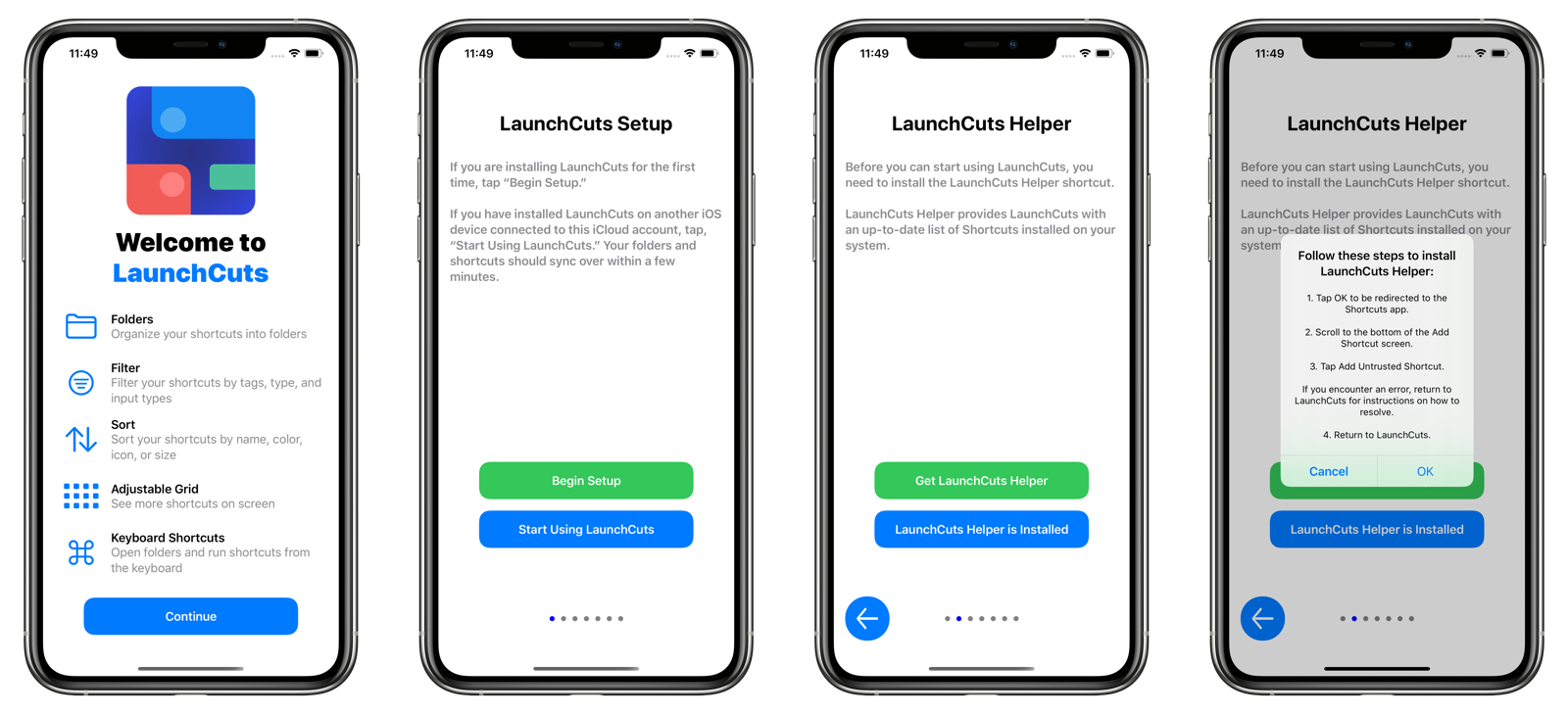
Setup Page 1: LaunchCuts Helper
In order for LaunchCuts to work properly, it must first know what shortcuts you have installed. The LaunchCuts Helper shortcut syncs the following information about your shortcut collection to LaunchCuts:
- New shortcuts
- Removed shortcuts
- Position of your shortcuts
- Name of your shortcuts
- Color
- Icon
- Size
- LaunchCuts Tags
Tap Get LaunchCuts Helper to download it if you have not already done so. Or, tap LaunchCuts Helper is Installed if you already have it installed on your device.
Proceed to the section on running the update.
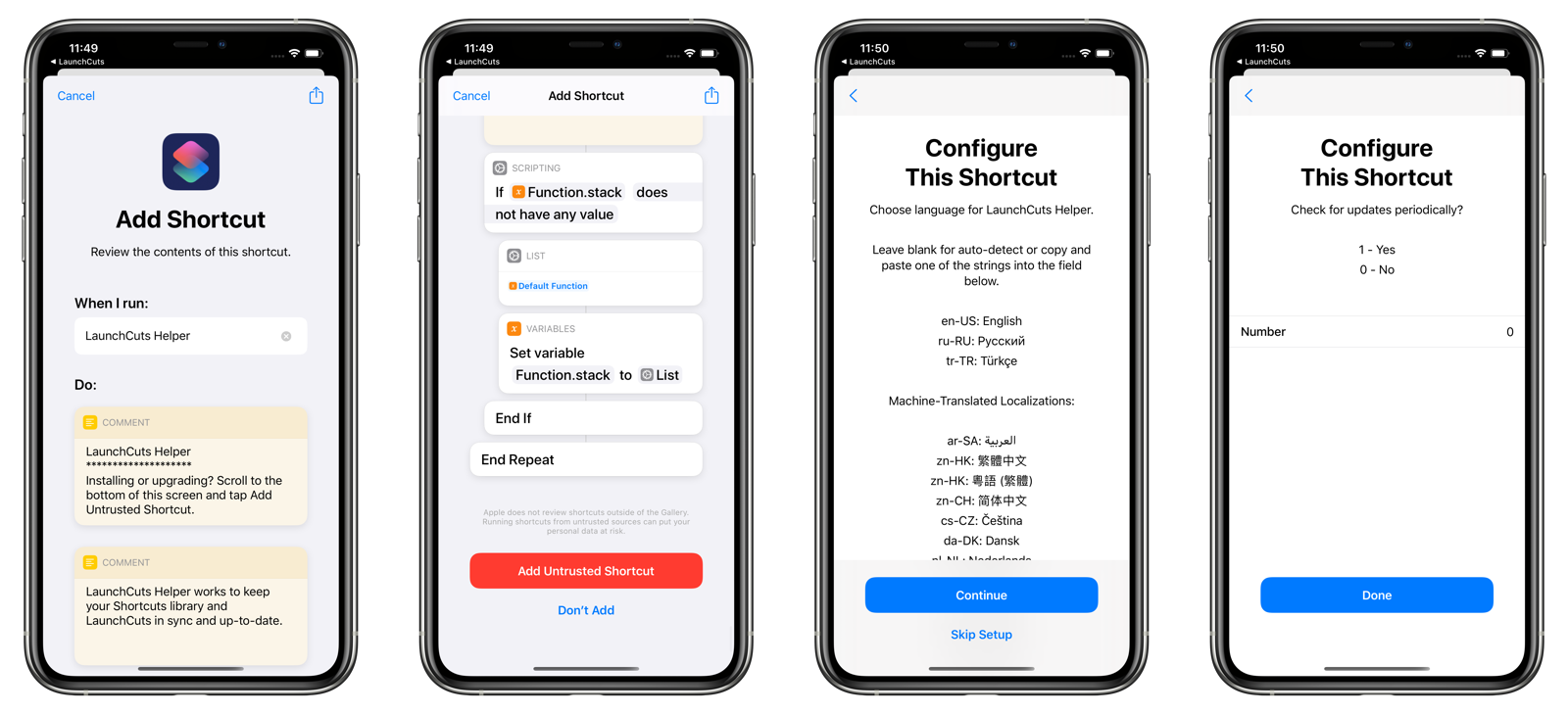
NOTE: Do not change the name of the LaunchCuts Helper shortcut, or LaunchCuts will not work properly.
Allowing Untrusted Shortcuts
If you have only used shortcuts downloaded from the Gallery tab in the Shortcuts app, you may see an alert that says Shortcuts could not install LaunchCuts Helper because you do not have untrusted shortcuts support enabled. To fix this, follow these steps:
- In LaunchCuts, tap I Got An Error.
- Tap Open Settings. If you are on an iPhone, tap the back button to return to the main Settings page.
- Scroll and tap on Shortcuts.
- Tap Allow Untrusted Shortcuts. If prompted, tap OK.
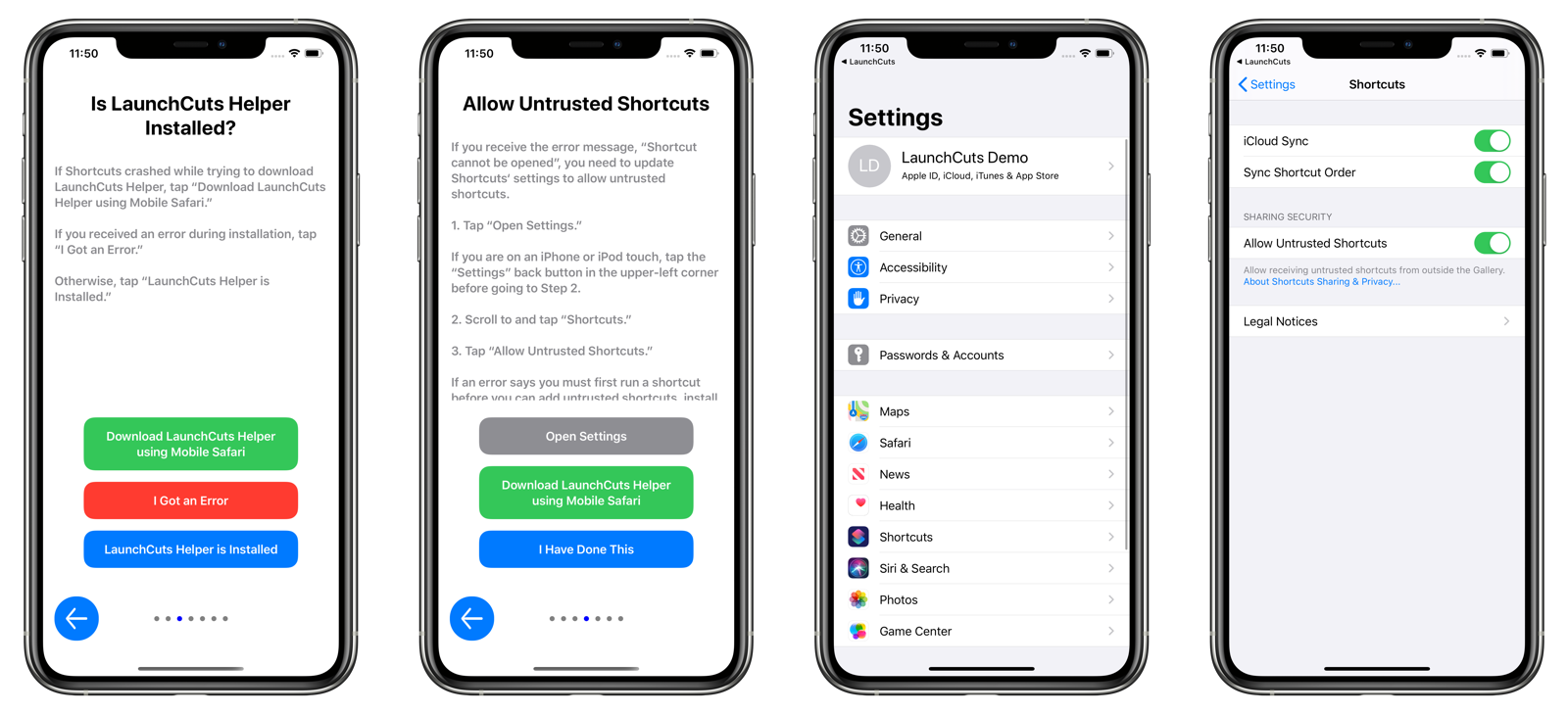
This will allow you to run shortcuts that you download from a location other than Apple’s approved shortcuts gallery.
NOTE: Always be careful when downloading and using shortcuts you download from the web.
Never Run a Shortcut?
If the toggle to allow untrusted shortcuts is disabled, you must first run a shortcut. Do the following:
- Go to Shortcuts.
- Tap a shortcut to run it and go to Step 9.
- If you have no shortcuts, tap Gallery in the Tab Bar.
- Tap on a shortcut.
- Tap Add Shortcut.
- If necessary, configure the shortcut and tap Done.
- Tap My Shortcuts in the Tab Bar.
- Tap on the shortcut you added.
- Return to Settings.
- Tap Allow Untrusted Shortcuts.
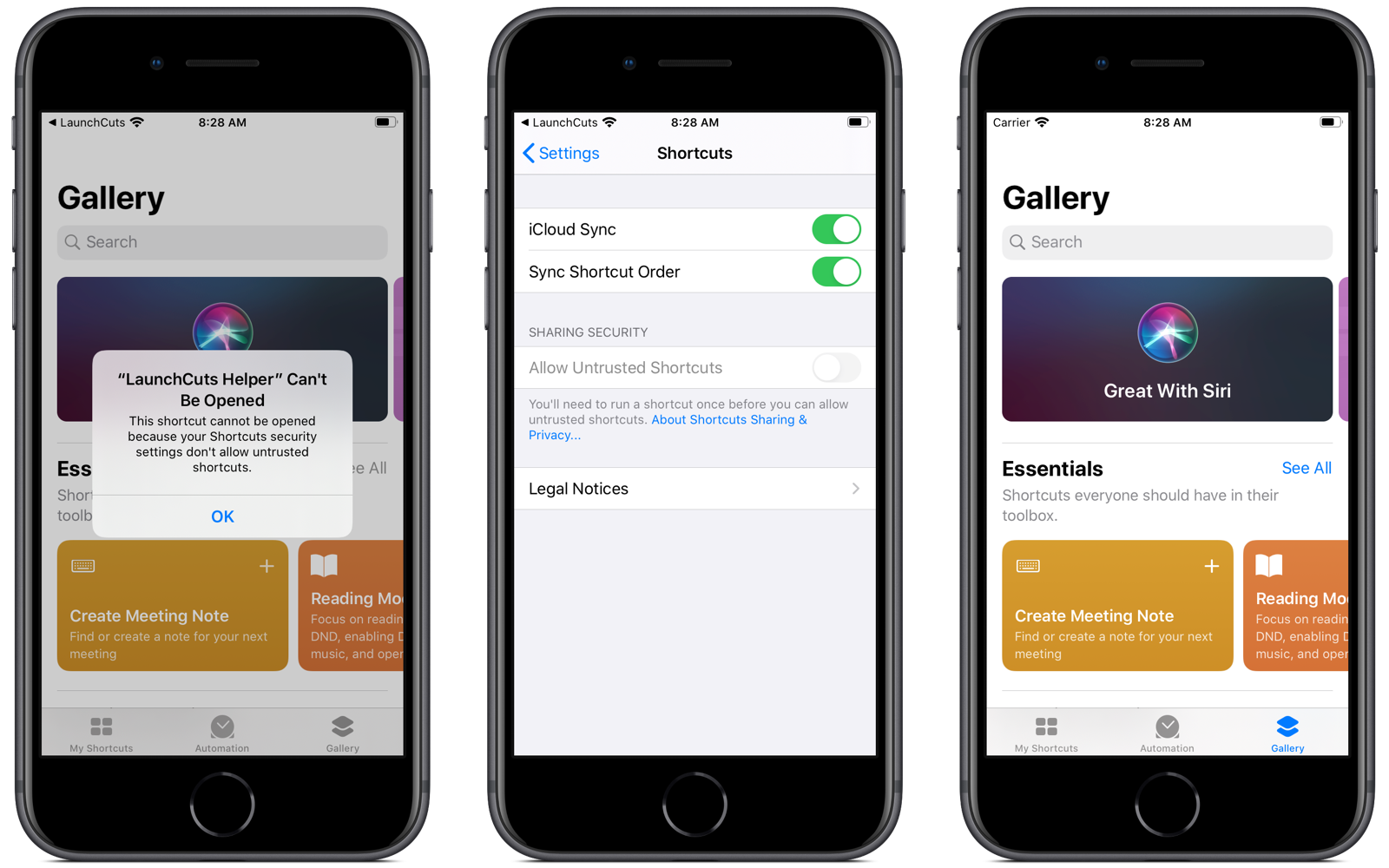
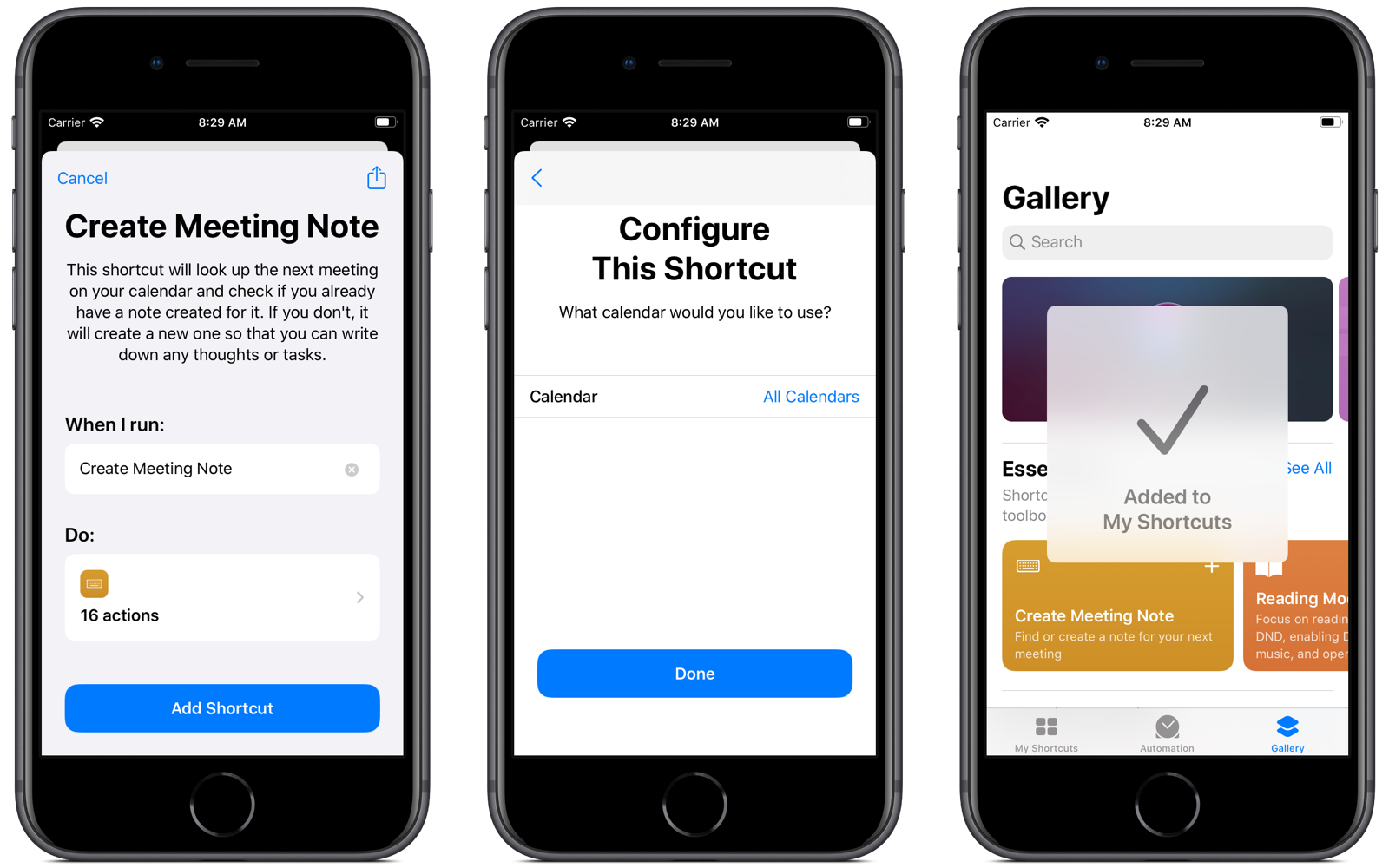
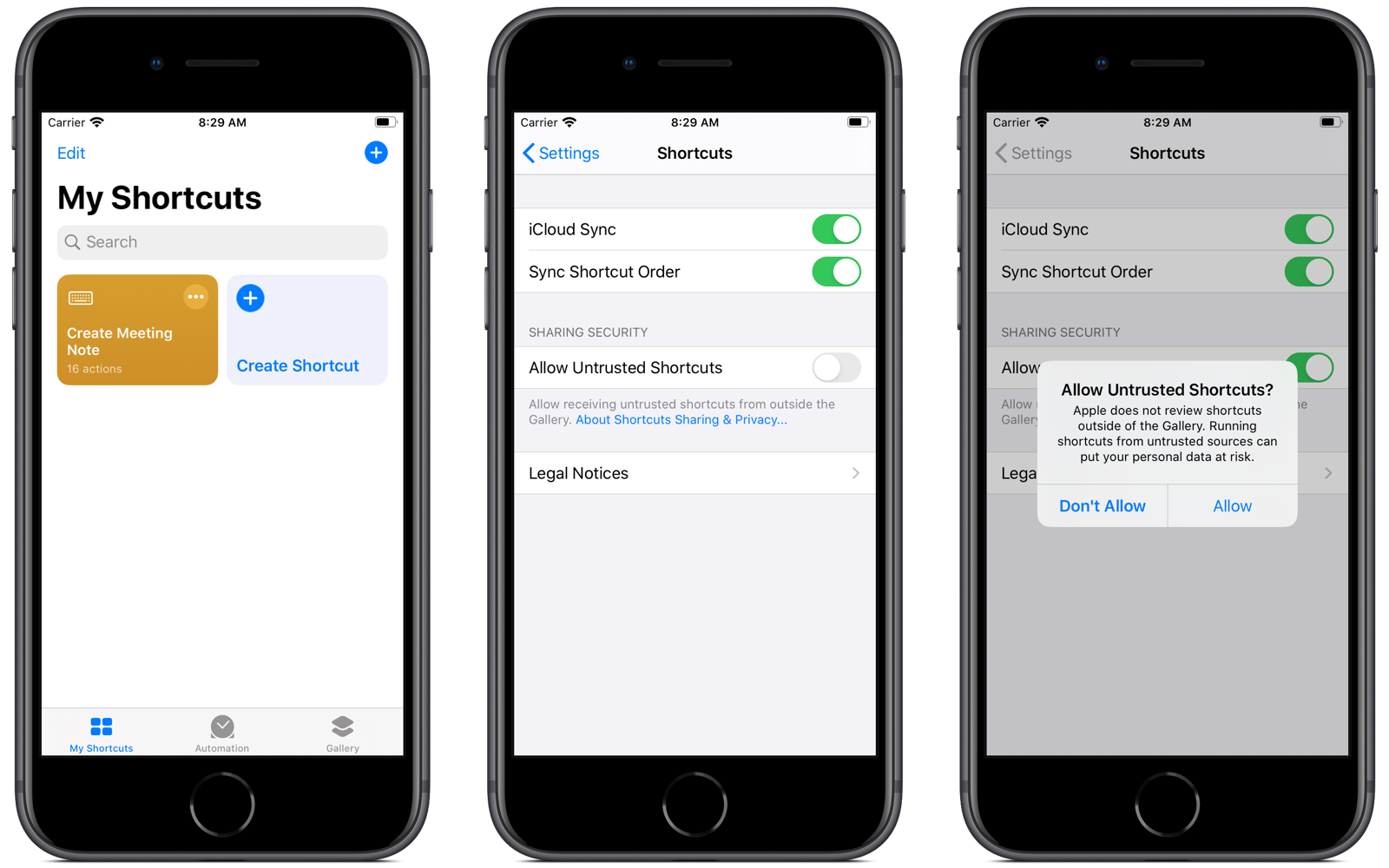
Setup Step 2: Configuring LaunchCuts Helper
When you first install LaunchCuts Helper, an import question will ask you choose a language. The default is en-US or English. You can leave the value blank and LaunchCuts Helper will automatically detect your system language or you can choose one from the list below.
LaunchCuts Helper has been natively translated into English, Russian, and Turkish, whereas the other languages have been automatically translated using Microsoft’s Translator service.
If you are a native speaker of one of these languages, help improve LaunchCuts Helper by providing a localization. Visit this page for more information.
Setup Page 3: Running Your First Update
After downloading and installing LaunchCuts Helper, return to the LaunchCuts application.
The next setup screen shows you the Update Shortcuts button, which is used to initiate a sync between the Shortcuts app and LaunchCuts.
Whenever you add, delete, reorder, or change the icon/color of your shortcuts, you will need to tap this button, located in the Tab or Navigation bar in LaunchCuts.
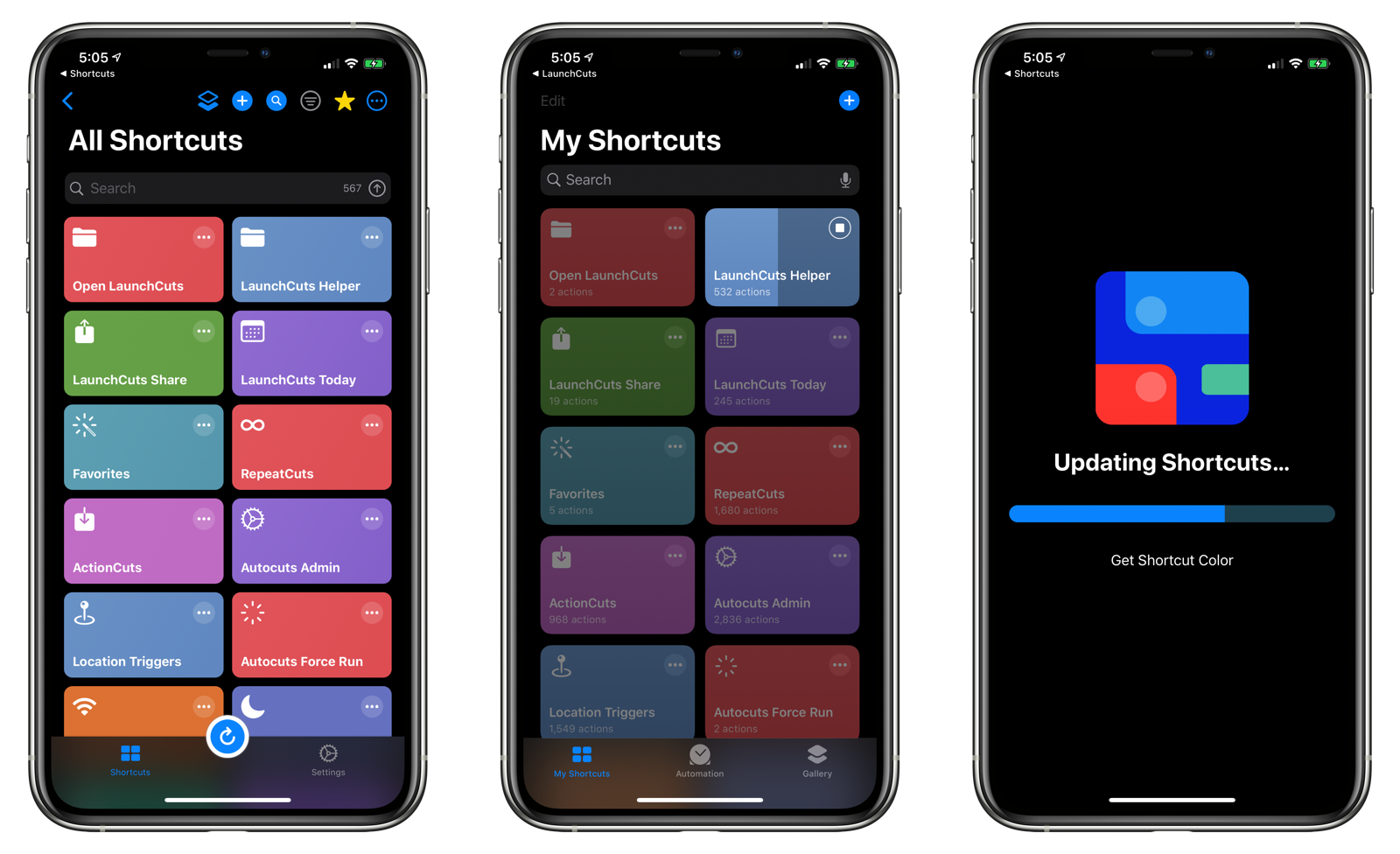
LaunchCuts Helper will open in the Shortcuts app, retrieve your shortcuts, and reopen LaunchCuts. A progress bar will then appear, showing you each shortcut that has been updated. When complete, you will be returned to the previous folder in LaunchCuts.
IMPORTANT: If you used LaunchCuts prior to version 1.1, please update to the latest version of LaunchCuts Helper by going to LaunchCuts Settings and tapping on LaunchCuts Helper under the Shortcuts section.
Setup Page 4: Today Widget and Share Sheet
LaunchCuts 1.1 introduces two new shortcuts that allow you to access your LaunchCuts Folders and shortcuts from the Shortcuts Today widget and the iOS Share Sheet.
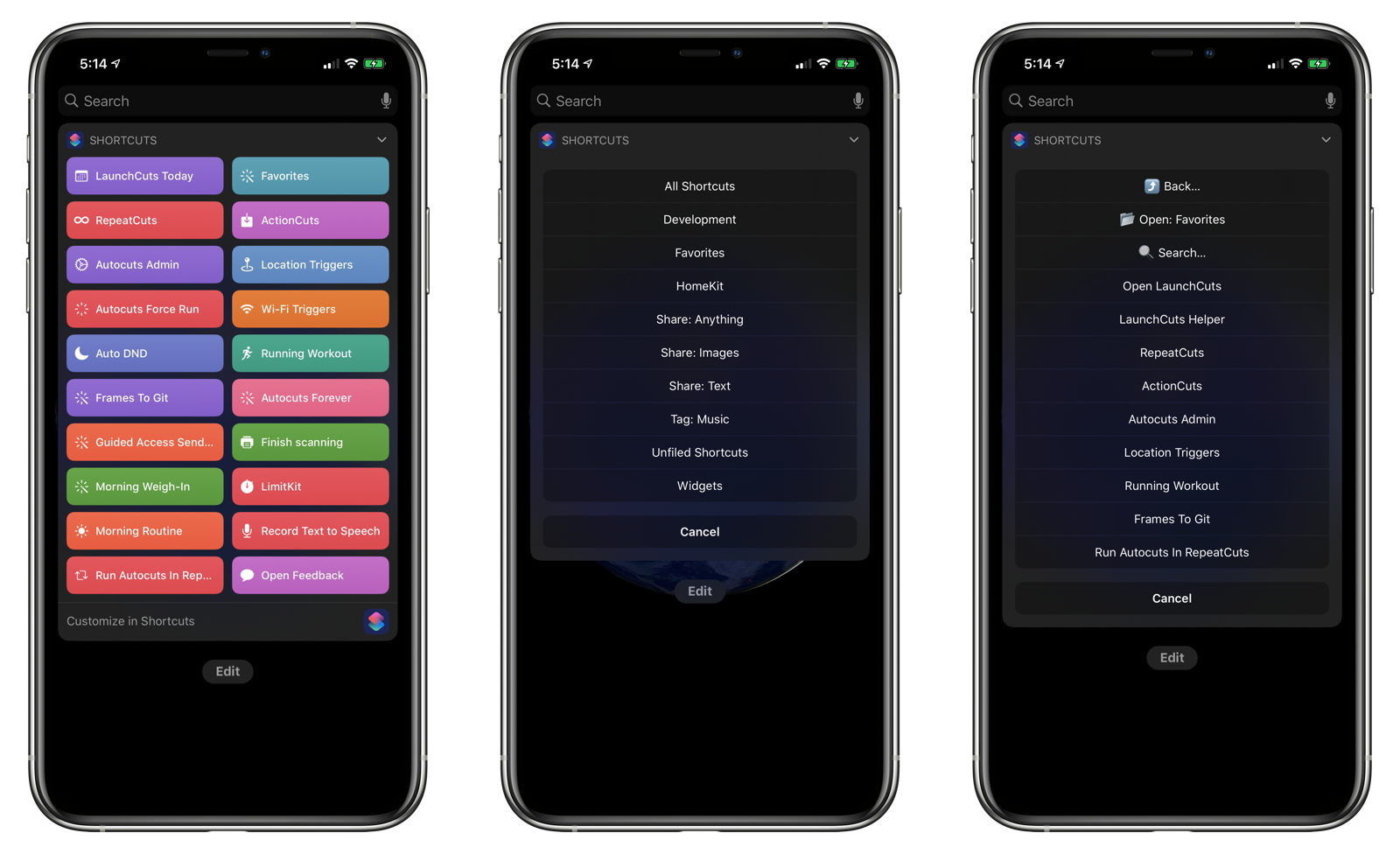
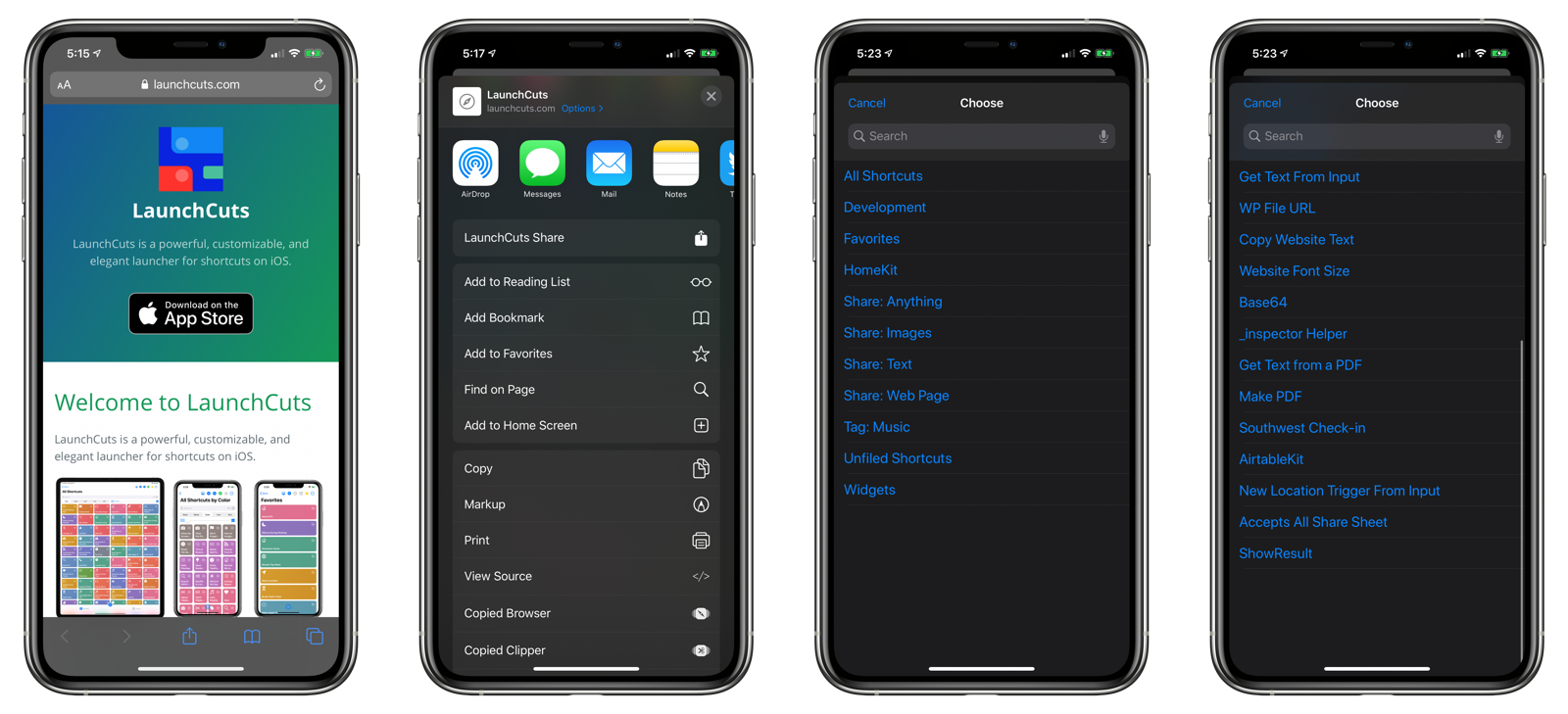
You can install these shortcuts from the Settings screen in LaunchCuts.
Setup Page 5: Create Sample Folders
The next setup screen will allow you to create some sample folders to get you familiar with how LaunchCuts operates:
- All Shortcuts: folder displaying all of your shortcuts sorted by their position within the Shortcuts app.
- Favorites: am empty folder where you can place your most used shortcuts.
- Development: a folder with Edit Mode enabled. Tapping on a shortcut will open it directly in the Shortcuts Editor instead of running it.
- Share: Anything: all shortcuts that have the Share Sheet Enabled preference set.
- Share: Images: all shortcuts that have the Share Sheet Enabled preference set that operate on Images.
- Share: Text: all shortcuts that have the Share Sheet Enabled preference set that operate on Text and Rich Text.
- Tag: Music: Shortcuts that have various strings in their name or in LaunchCuts Tags, such as, “playlist,” “music,” “audio,” “Apple Music,” or “song.”
- Unfiled Shortcuts: Shortcuts that have not been added to a manual folder or collected into a smart folder.
- Widgets: All shortcuts that can be displayed in the Shortcuts Today widget within Notification Center.
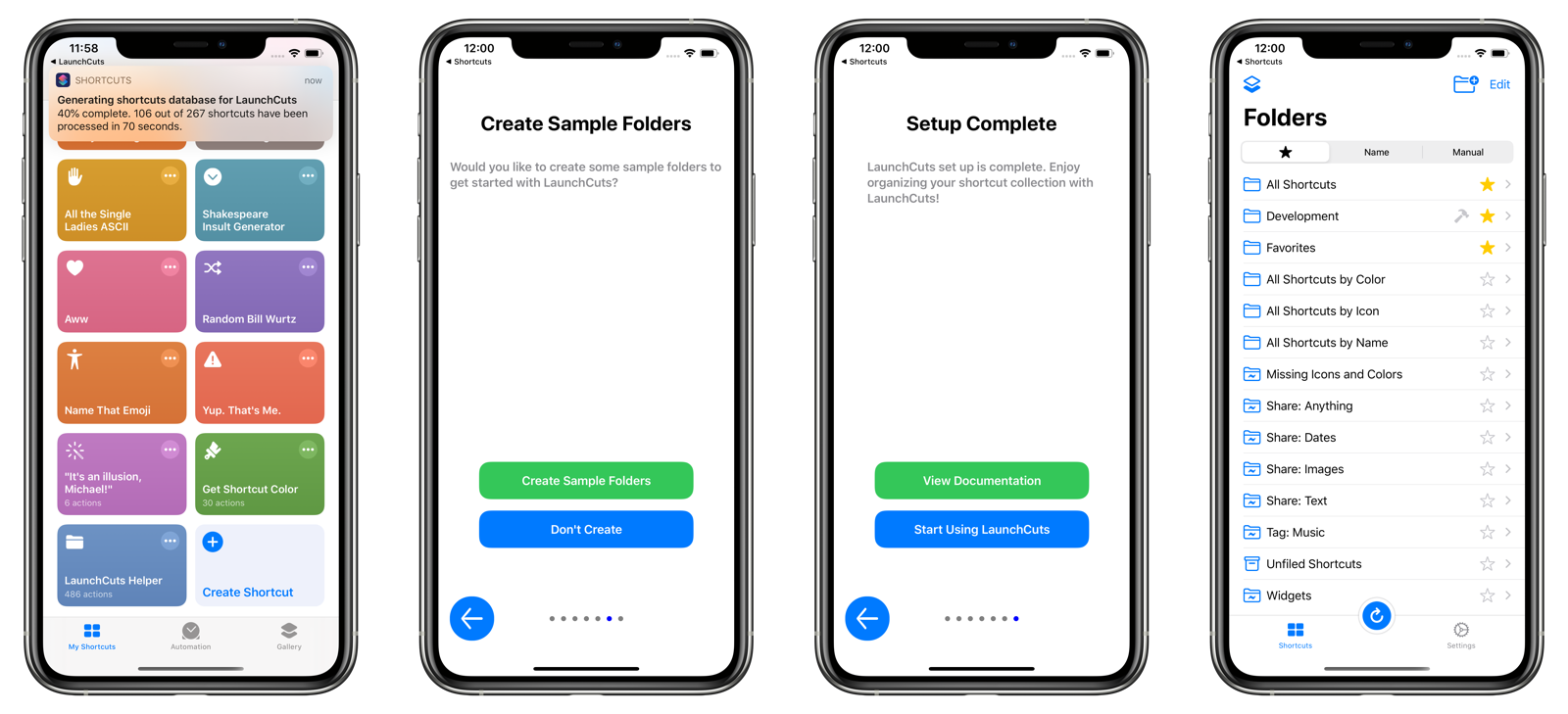
Setup Page 6: Setup Complete
You are now ready to get started using LaunchCuts. The final screen will allow you to view the LaunchCuts documentation or go straight to the LaunchCuts Home screen.
LaunchCuts Interface
This section provides and overview of the LaunchCuts interface.
- Folders View
- Toolbar
- Sort bar
- Folder List
- Shortcuts View
- Navigation Bar
- Search Bar
- Sort Bar
- Shortcuts Grid
- Tab Bar
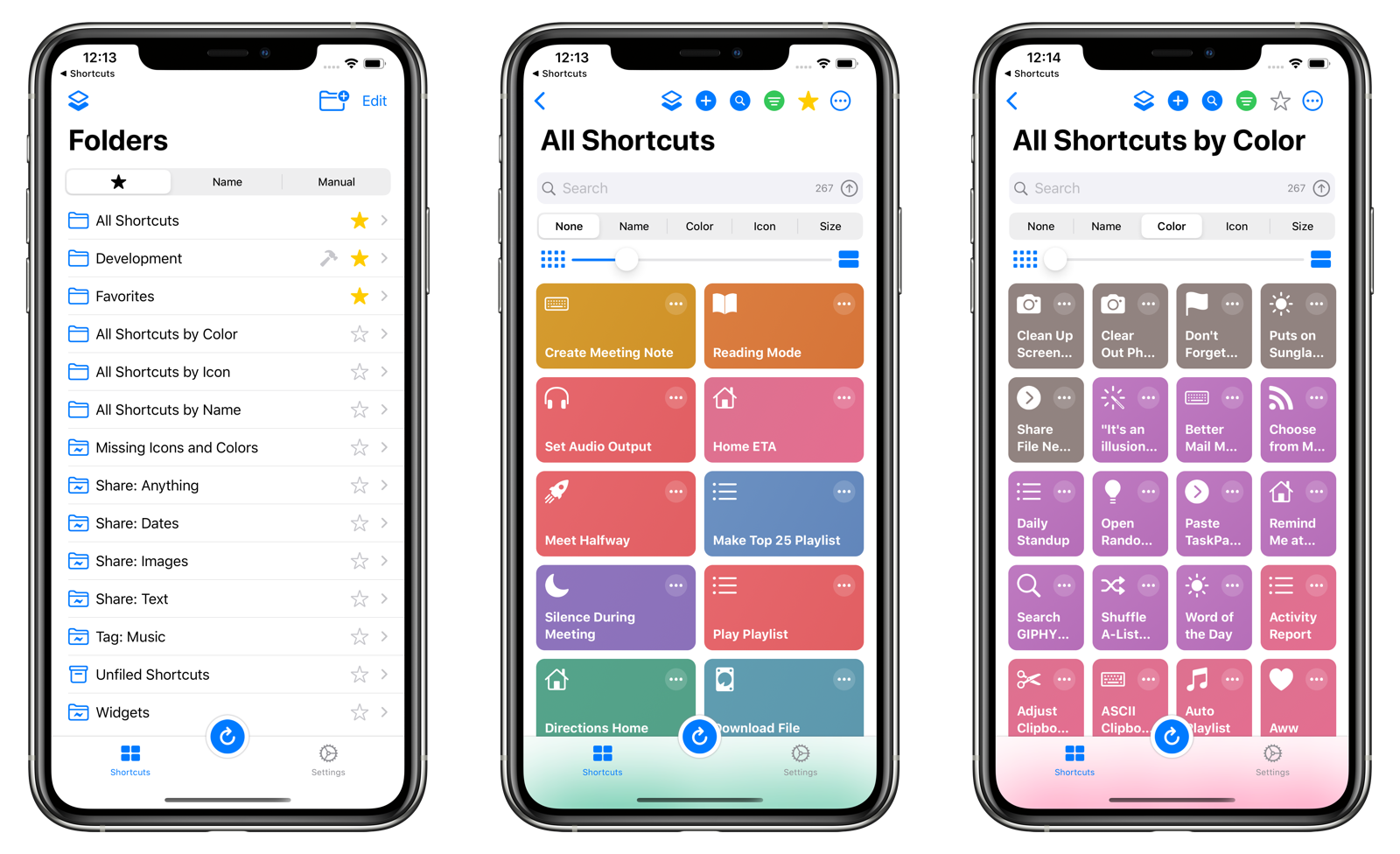
iPadOS
If you are using LaunchCuts on iPadOS, you can see both Folders View and Shortcuts View at the same time when in landscape mode. On the 11-inch and 12.9-inch iPad Pros, you can also see both views while in Landscape Split View. Learn more about multi-window support in LaunchCuts here.
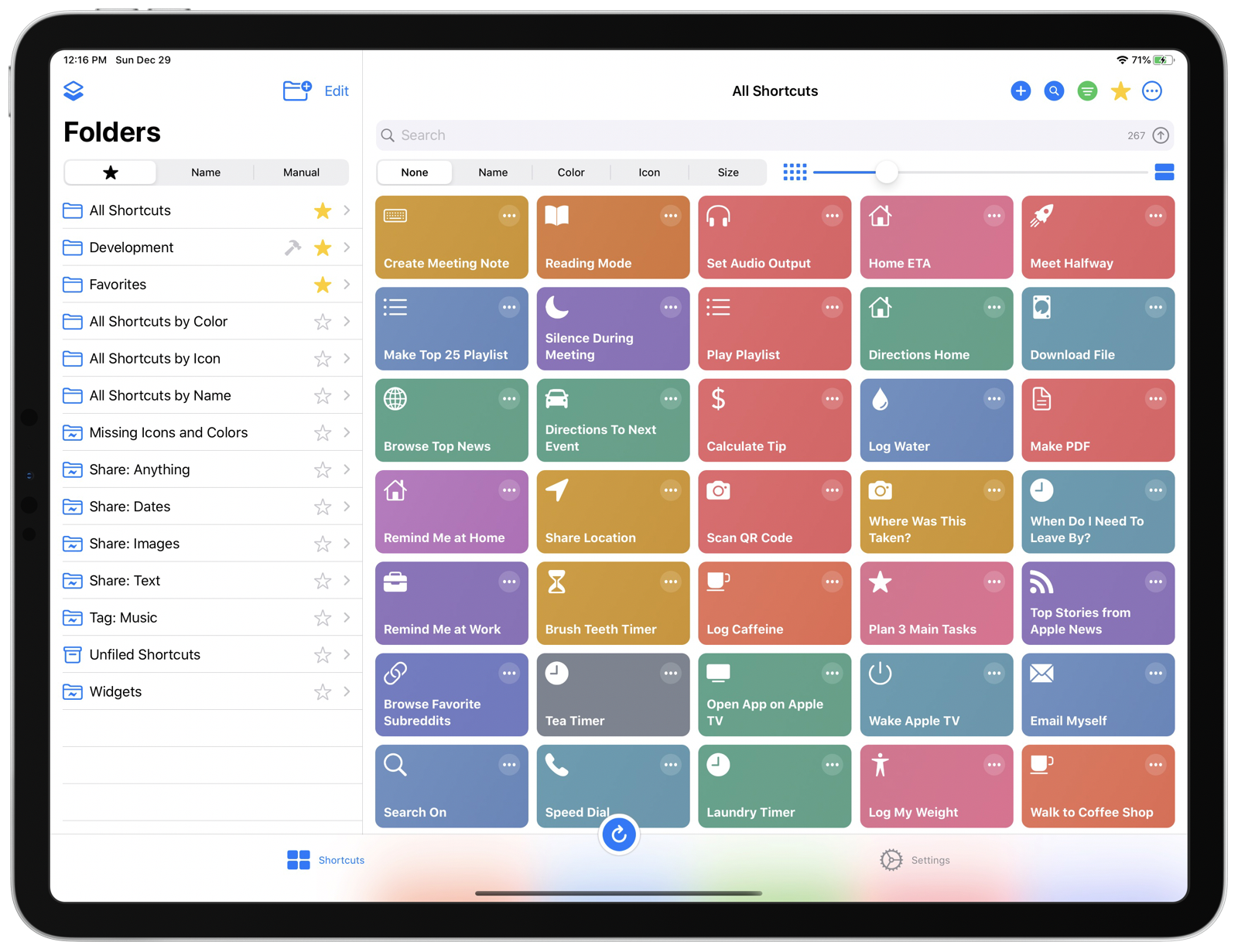
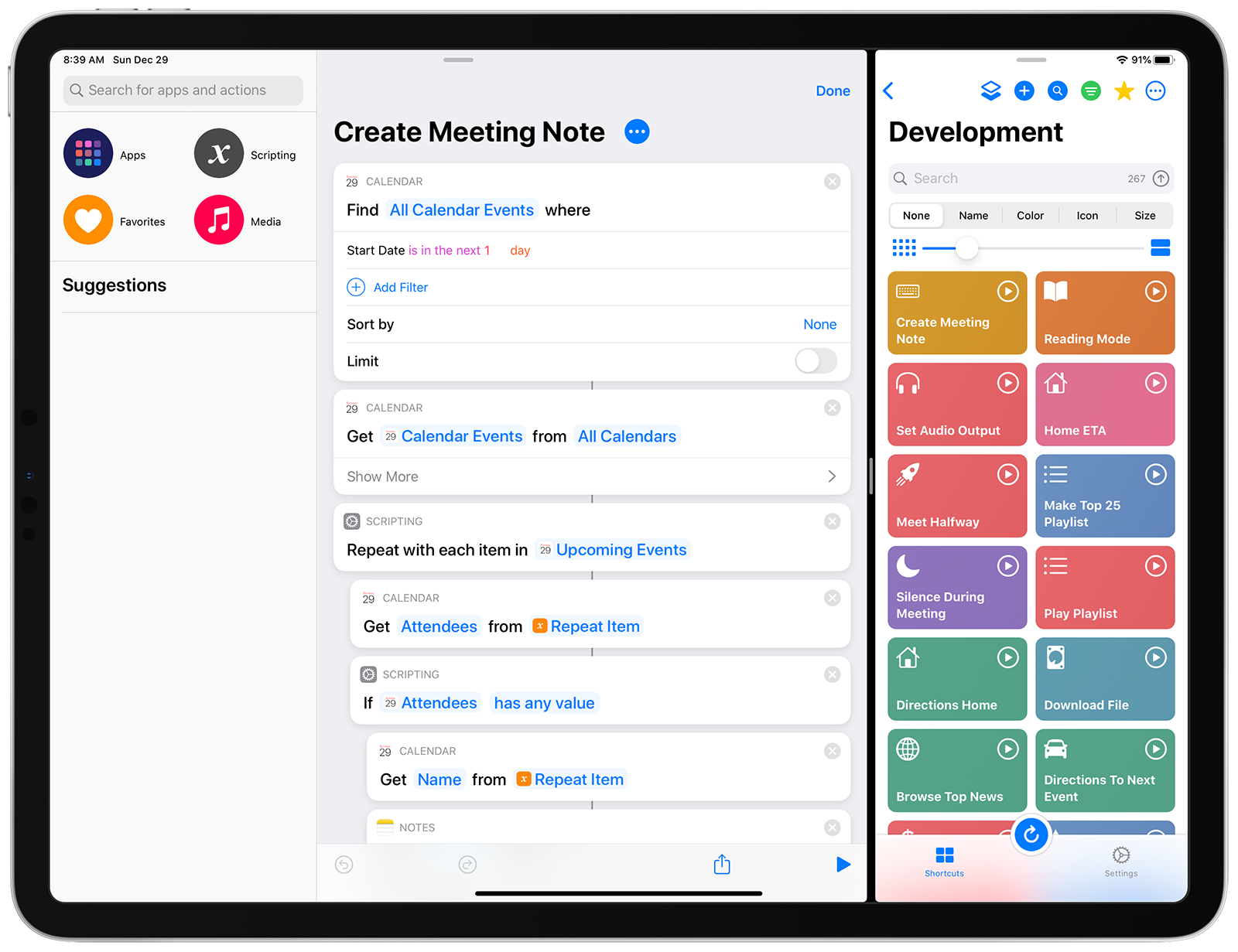
Folders View
This view shows all of your LaunchCuts folders. Tap on a folder to view its shortcuts.
When in Shortcuts view, swipe from left to right to reveal the list of LaunchCuts folders. Or tap on the back button in the upper-left corner.
Folders Toolbar
At the top of the Folders View are the following buttons and controls:
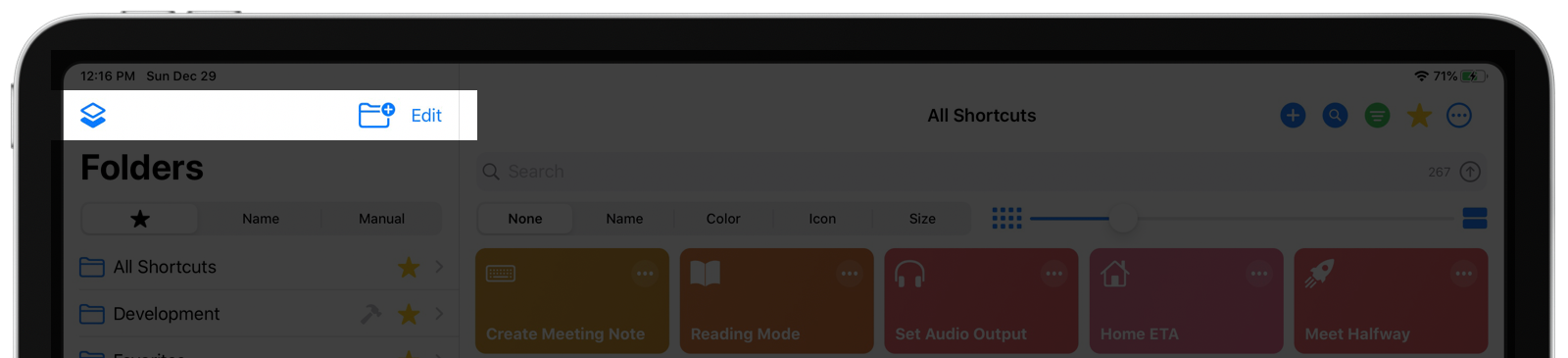
Open Shortcuts
Tap the Shortcuts icon to switch to the Shortcuts app. When going back and forth between LaunchCuts and Shortcuts, you can tap on the small back button in the upper-left corner of the screen.
New Folder
Tap the folder icon to create a new folder.
Keyboard Shortcut: Press Command-Shift-N on an external keyboard to create a new folder.
Edit
Tap to bulk delete folders. You can also swipe right to left to delete individual folders. If you are sorting your folders manually, you can drag to reorder your folders.
Sort Bar
You can sort your folders by favorite status, name, or manually. The sort setting will be remembered across your iOS devices.
Folders List
Your list of folders, sorted by Favorite status and name. Tap on a folder to open it and display the list of shortcuts.
Tap on the star icon to mark a folder as a Favorite. Favorite folders are listed at the top of the Folders list.
A hammer icon next to the star means that Edit Mode is enabled for the folder. Tapping on a shortcut will open it to the editing screen in Shortcuts.
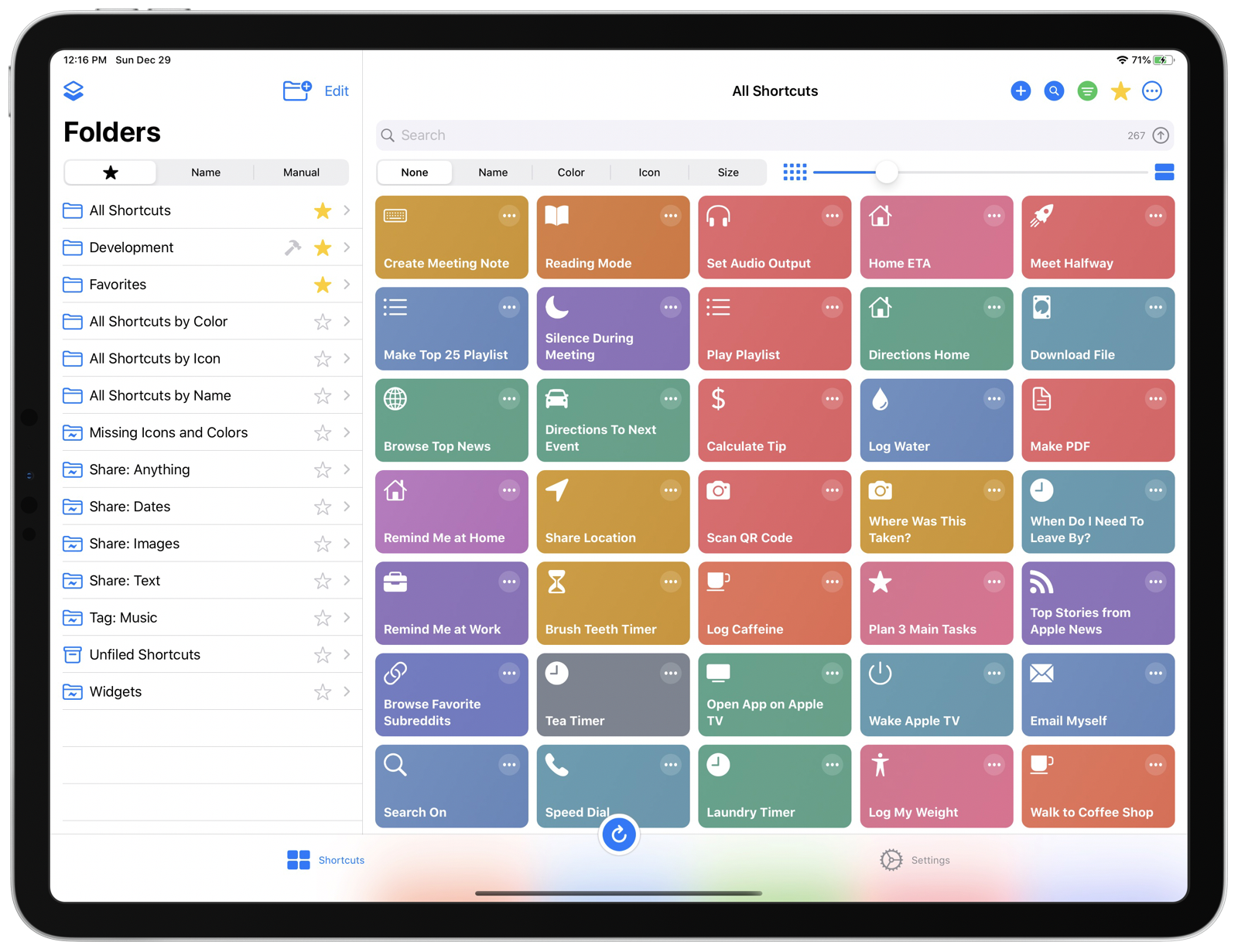
Folders
Folders that include all of your shortcuts or just manually selected folders are denoted by default by a blue folder icon.
Smart Folders
Smart Folders are folders that have search criteria set to filter from your list of shortcuts. By default, smart folders are blue folders with a lightning bolt icon.
Unfiled Folder
You can configure a folder to display unfiled shortcuts. These are shortcuts that are not in any manual folder nor collected in any smart folder. By default, the unfiled folder is identified by an archive box icon.
You can customize the icon and color of all of your folders in the Edit folder screen. Learn more about creating and editing folders here.
Shortcuts View
This view displays your shortcuts. It’s similar to the Home screen in the Shortcuts app, but is much more powerful and customizable.
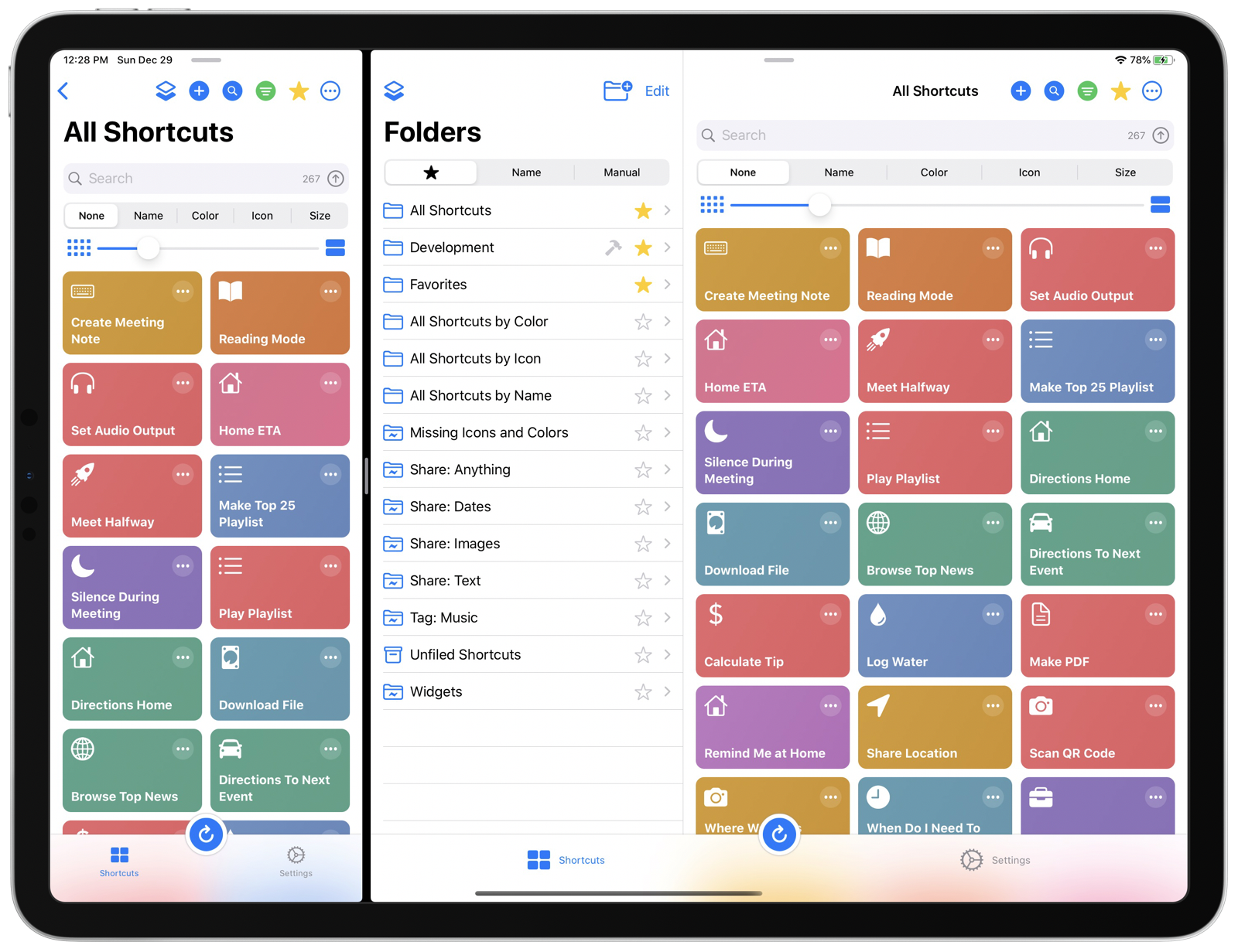
Shortcuts Navigation Bar

Folders Back Button
Tap this to return to the list of LaunchCuts folders.
NOTE: This button is hidden when the Folders List and Shortcuts View are side-by-side on iPadOS.
Open Shortcuts
Tap the Shortcuts icon to switch to the Shortcuts app. When going back and forth between LaunchCuts and Shortcuts, you can tap on the small back button in the upper-left corner of the screen.
New Shortcut
Tap the blue plus button to open the Shortcuts app and create a new shortcut.
Keyboard Shortcut: Press Command-N on an external keyboard to create a new shortcut.
NOTE: Run a Quick Update after creating shortcuts to make them appear in LaunchCuts. To sync an individual shortcut’s metadata, such as its icon and color, long-press on the shortcut in LaunchCuts and choose Update Metadata.
Update Shortcuts
Tap the blue reload button to display a list of commands for importing your shortcut references from Shortcuts into LaunchCuts using LaunchCuts Helper.
Keyboard Shortcut: Press Command-R on an external keyboard to display the Update Shortcuts screen.
NOTE: This button appears only if you have the preference Show Update in Tab Bar disabled. Otherwise, it will appear in the Tab Bar at the bottom of the screen.
Search
Tap the magnifying glass button to show or hide the search bar.
Keyboard Shortcut: Press
Command-Option-Fon an external keyboard to show or hide the search bar.
LaunchCuts features a powerful search algorithm for finding your shortcuts. Learn more about the wildcard searching here.
Sort and Filter
Tap the filter icon to reveal the sort bar, where you can sort your shortcuts by name, color, icon, and size, and adjust the size of shortcuts displayed on screen.
Keyboard Shortcut: Press Command-Shift-F on an external keyboard to show or hide the Sort bar.
Favorite
Tap the star button to mark this folder as a favorite. Favorite folders appear at the top of the Folders list in LaunchCuts.
Edit Folder Settings
Tap to display the options screen for a folder, where you can change its name, configure what shortcuts to display, enable Edit Mode, and more. See the section on editing folders for more information.
Keyboard Shortcut: Press Command-Shift-E on an external keyboard to edit the current folder.
Search Bar
The search bar features wildcard matching for quick and efficient filtering the list of visible shortcuts.
Shortcuts Count
On the trailing end of the search bar will be displayed the number of visible shortcuts in the current folder. As you type in the search bar, the number of shortcuts will be updated.
Reverse Sort
Tap this button to reverse the sort order of the shortcuts in the current folder.
NOTE: There currently is no way to jump to the bottom of the shortcuts list at the moment.
Shortcuts Grid
This section displays the shortcuts in the current folder, filtered and sorted according to the following folder settings such as:
- Shortcut
- Sort: Name, Color, Icon, and Size
- Sort Order: Ascending it Descending
- Cell Size: the physical size of each shortcut displayed on screen.
- Edit Mode: if enabled, the edit button (circle with an ellipsis) will turn into a play icon.
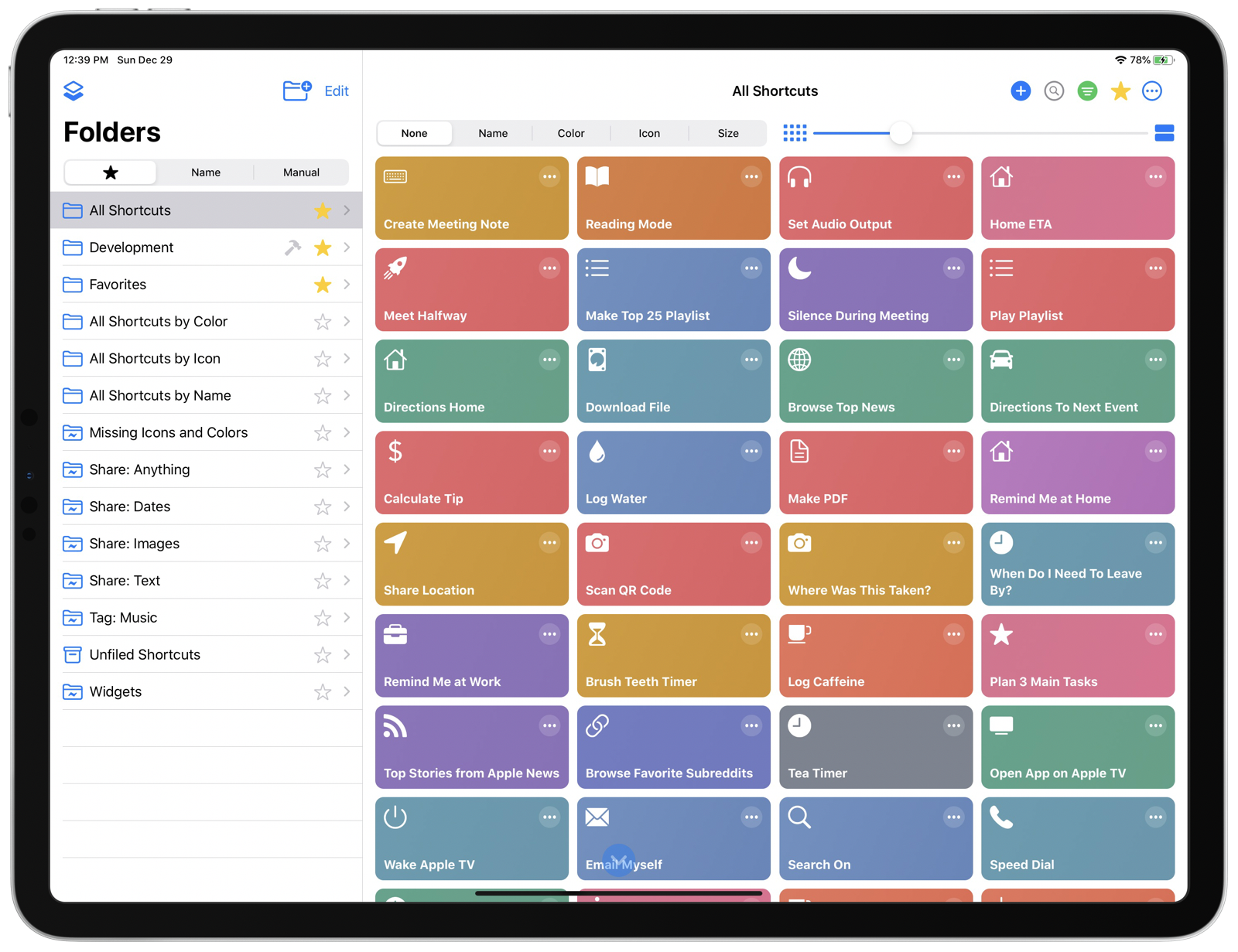
Tab Bar
Located at the bottom of the screen, the tab bar allows you to switch between Shortcuts/Folder view and Settings. It also features a convenient Update Shortcuts button so you can always keep your shortcuts in sync with LaunchCuts.
Toggling the Tab Bar
Double-tap on the Tab Bar to hide it from the view. This is useful when you want to simplify the interface and see more shortcuts. A translucent button will appear which you can tap to reveal the Tab Bar again.
Scroll to Bottom
When viewing a folder, tap on the Shortcuts tab bar button to jump to the bottom of the list of shortcuts. This mirrors the same behavior in the Shortcuts application. To scroll back to the top, tap the status menu area at the top of your screen.
Using LaunchCuts
Working with LaunchCuts is very similar to using the Shortcuts app. Instead of one screen where all of your shortcuts are located, however, you now have access to folders, each with its own sort and visualization settings.
Running Shortcuts
Tapping on a shortcut will open the Shortcuts app and run the shortcut. Tap on the circle with the ellipsis icon to open the shortcut in the Editor within the Shortcuts app.
Return to LaunchCuts After Running
If you have this setting enabled, LaunchCuts will try to reopen itself after successfully running your shortcut. If there is an error in executing your shortcut, you will be returned to the iOS Home Screen.
NOTE: You can exclude shortcuts from returning to LaunchCuts after running in Settings. This is useful if you have a shortcut whose last action is to open another app, for instance. You wouldn’t want to open the app only to have LaunchCuts reopen.
Editing Mode
If you have edit mode enabled for a folder, tapping on a shortcut causes the shortcut to open in the Shortcuts Editor. Conversely, tapping on the small play icon will run the shortcut.
Mastering Search
Wildcard Searching
LaunchCuts adopts the search algorithm from MsgFiler, the premier tool for filing email messages in macOS Mail. The space character is used as a wildcard for matching shortcuts. For instance, suppose you have the following list of shortcuts:
- Brush Teeth Timer
- Speak Brush Teeth Routine
- Tea Timer
- Laundry Timer
- Music Timer
- Do Not Disturb Timer
Use the space character to match any character between the previous character and the next character. To display just the shortcut named Brush Teeth Timer, you don’t have to type out Brush Teeth T like you have to in Shortcuts, just br tim. That’s seven less characters, which adds up over time!
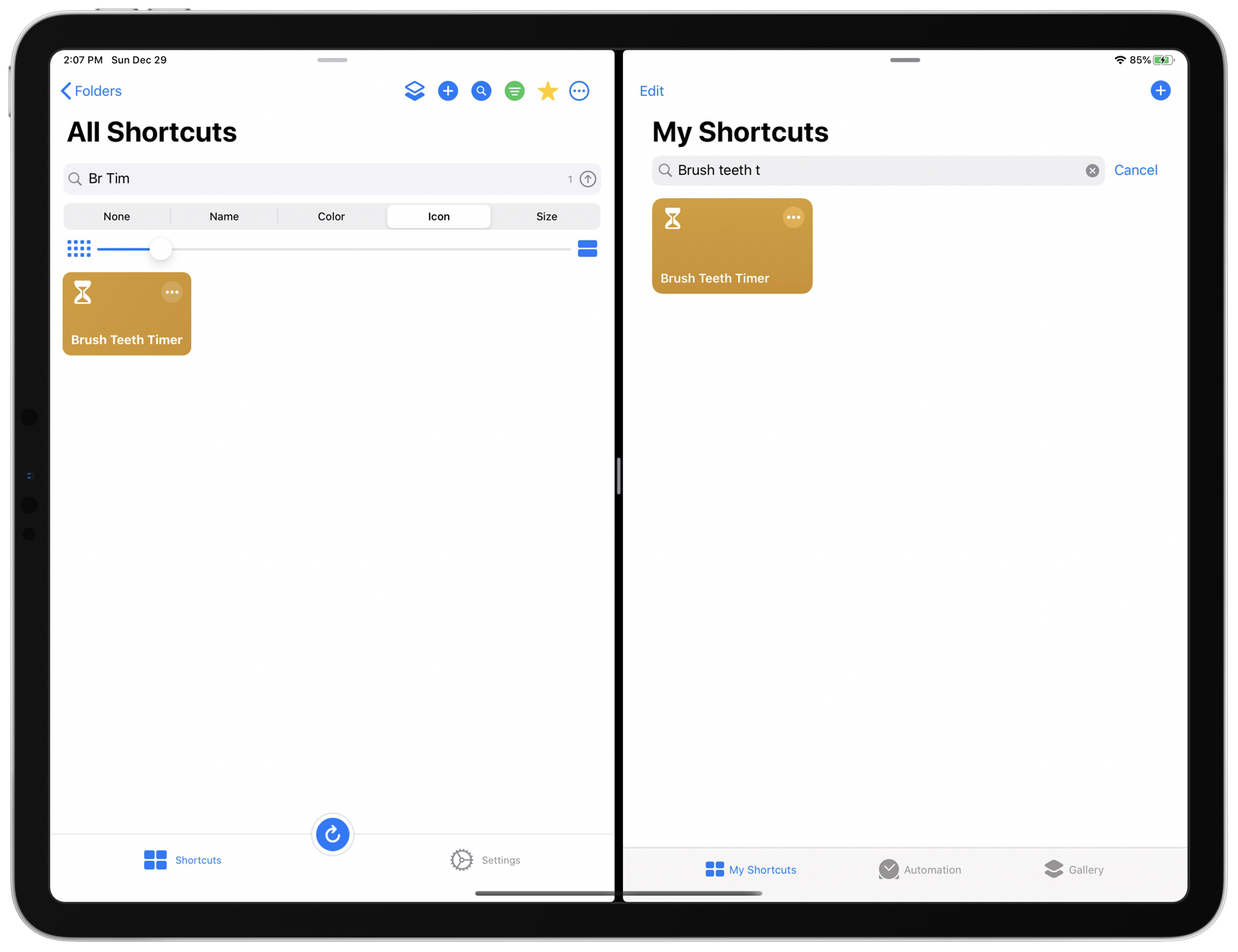
When you become proficient with LaunchCuts search behavior, finding your shortcuts becomes easier than ever before.
Clear Search
When you type in the search field, an X will appear allowing you to clear the search contents yet keep focus in the search field.
Remember Searches
You can configure LaunchCuts to remember a folder’s last search string every time a folder is opened. Otherwise, the search field will be clearer very time you open or re-open a folder. This setting affects all folders and can be toggled in the settings screen.
Sorting and Changing the Grid Size
Tap on the Sort bar to reveal sort and grid adjustment controls for the current folder.
Here you can change the sort order of folders and adjust the size of shortcuts shown on screen.
Sort
You can sort a folder’s shortcuts using the following criteria:
- None: This sort order mimics the look of your shortcuts in the Shortcuts app.
- Name: Sorts your shortcuts alphabetically.
- Color: Sorts your shortcuts by their color.
- Icon: Sorts your shortcuts by their icon or glyph.
- Size: Sorts your shortcuts by size. Shortcuts that make heavy use of base64 encoded text will typically be listed at the top.
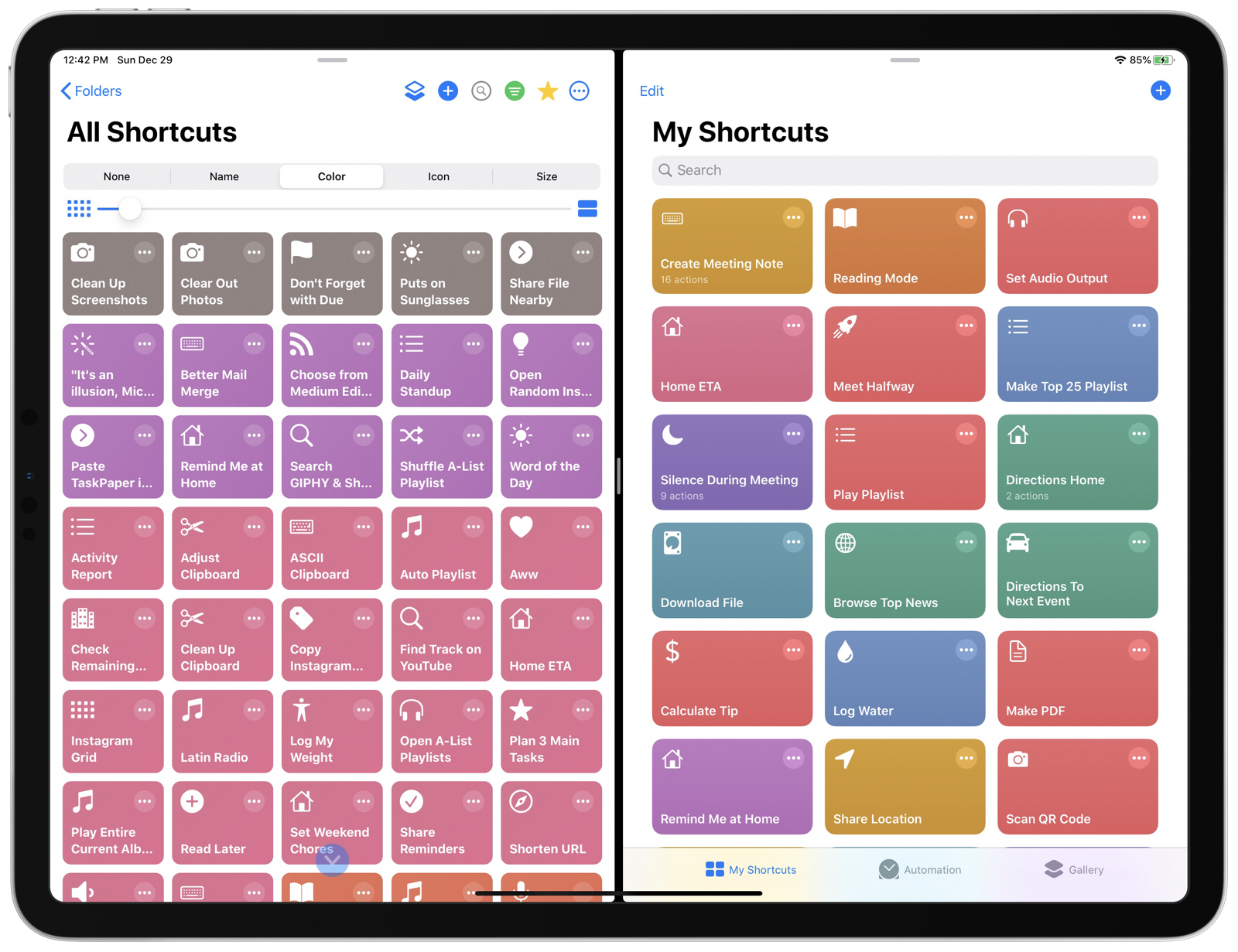
NOTE: If you sort by color and notice some shortcuts are not sorting properly, it might be due to the fact that the color value was originally recorded for the shortcut back in iOS 12. To resolve, change the color of the shortcut in the Shortcuts app. Then return to LaunchCuts and update the metadata for that shortcut by long-pressing on it from the Shortcuts Grid.
Adjustable Grid
The grid slider allows you to dynamically change the number of shortcuts visible on the screen. You’re no longer restricted to a fixed size for your shortcuts.
Want to see more shortcuts per page? Slide the adjustment slider to the left. Want to see fewer shortcuts that are easier to tap? Move the adjustment slider all the way to the right.
You can also tap on the two icons surrounding the slider to adjust the number of columns.
Reduce Shortcut Height
By default, up to two-lines of a shortcut’s name will be displayed. If you want to fit more shortcuts on screen, you can reduce this to one line by enabling Reduce Shortcut Height in Settings.
Here are some screenshots of the same folder but with vastly different sort and grid settings:
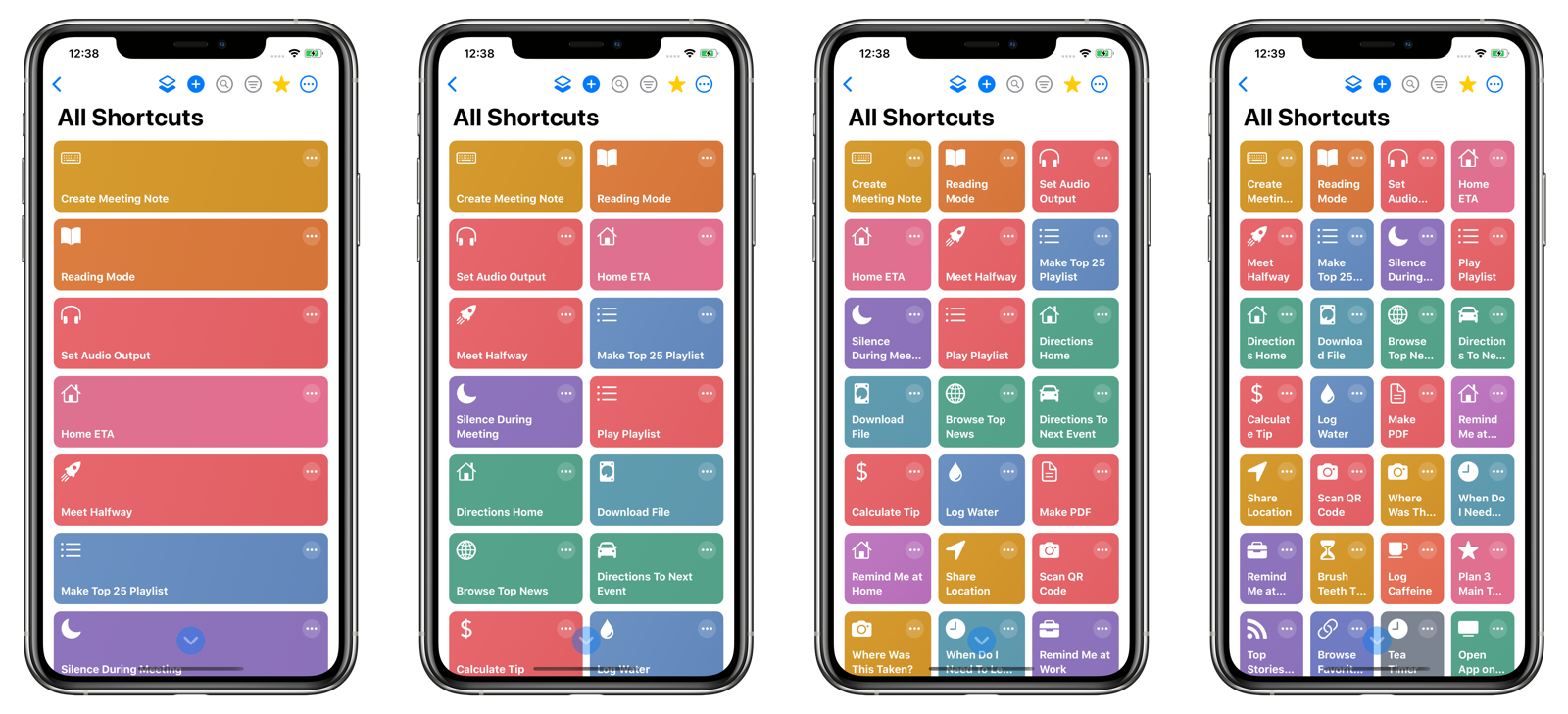
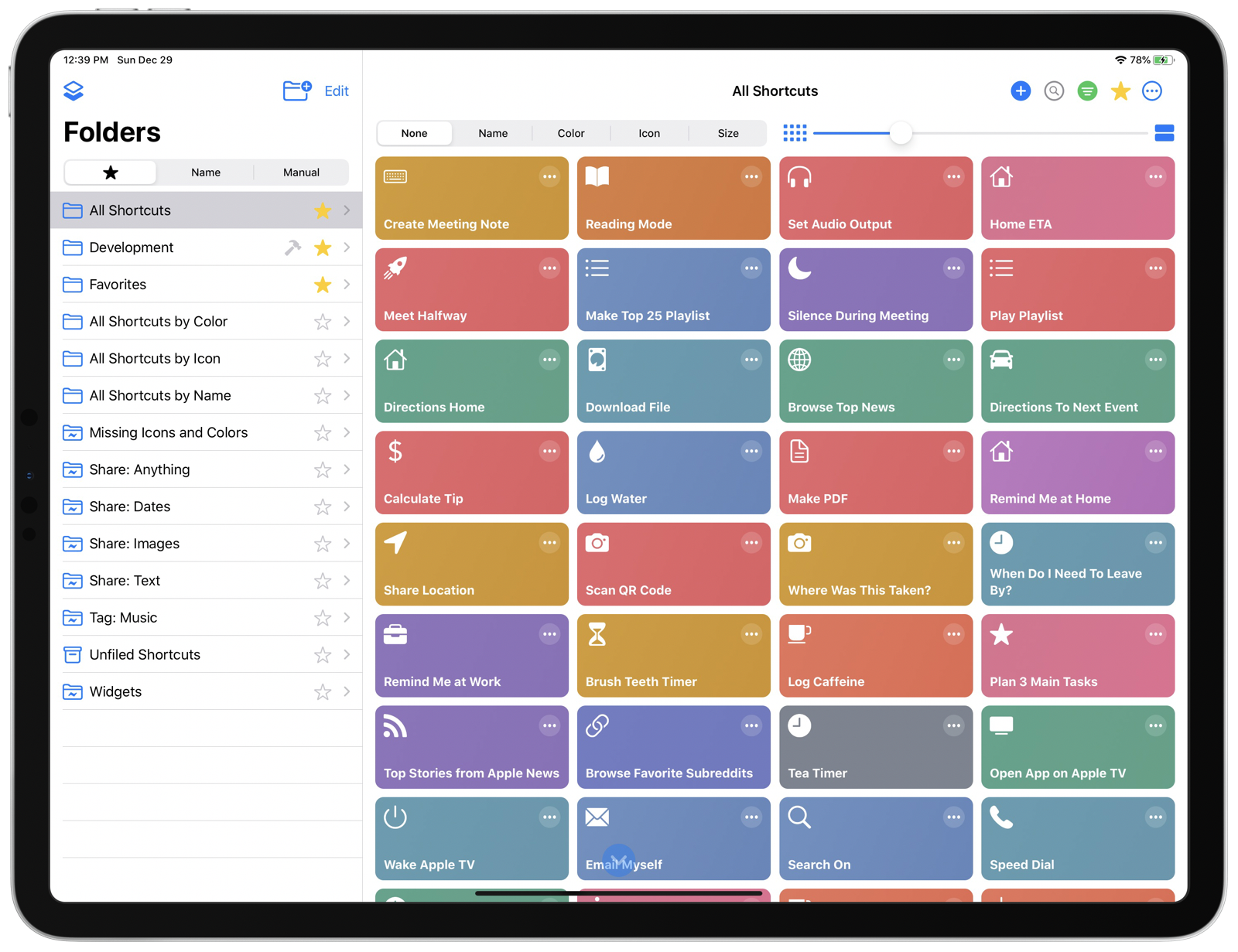
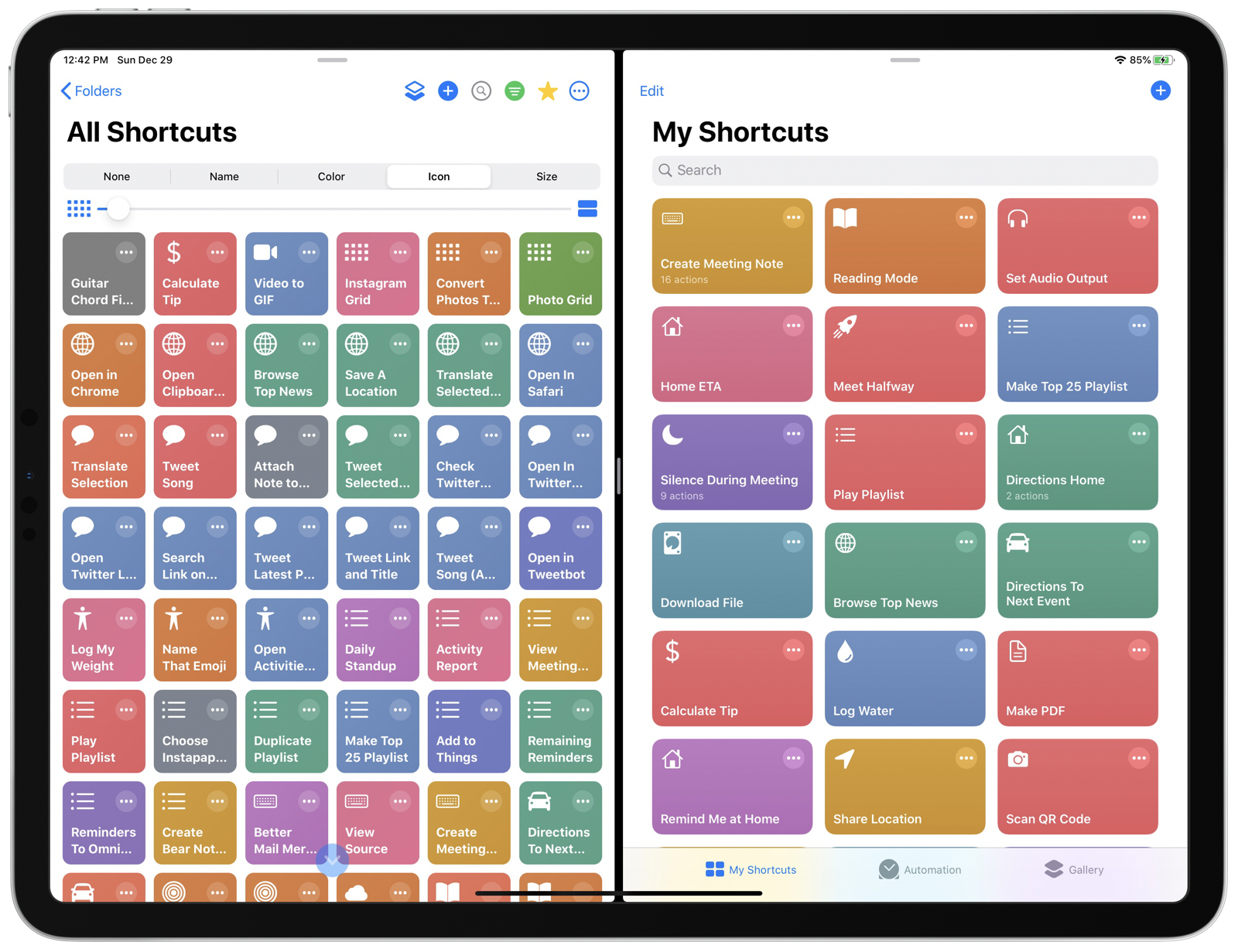
Once you get used to the display features of LaunchCuts, you can’t go back to the stock Shortcuts app.
Creating and Editing Folders
Tap on the New Folder or Edit Folder button to display the following dialog.
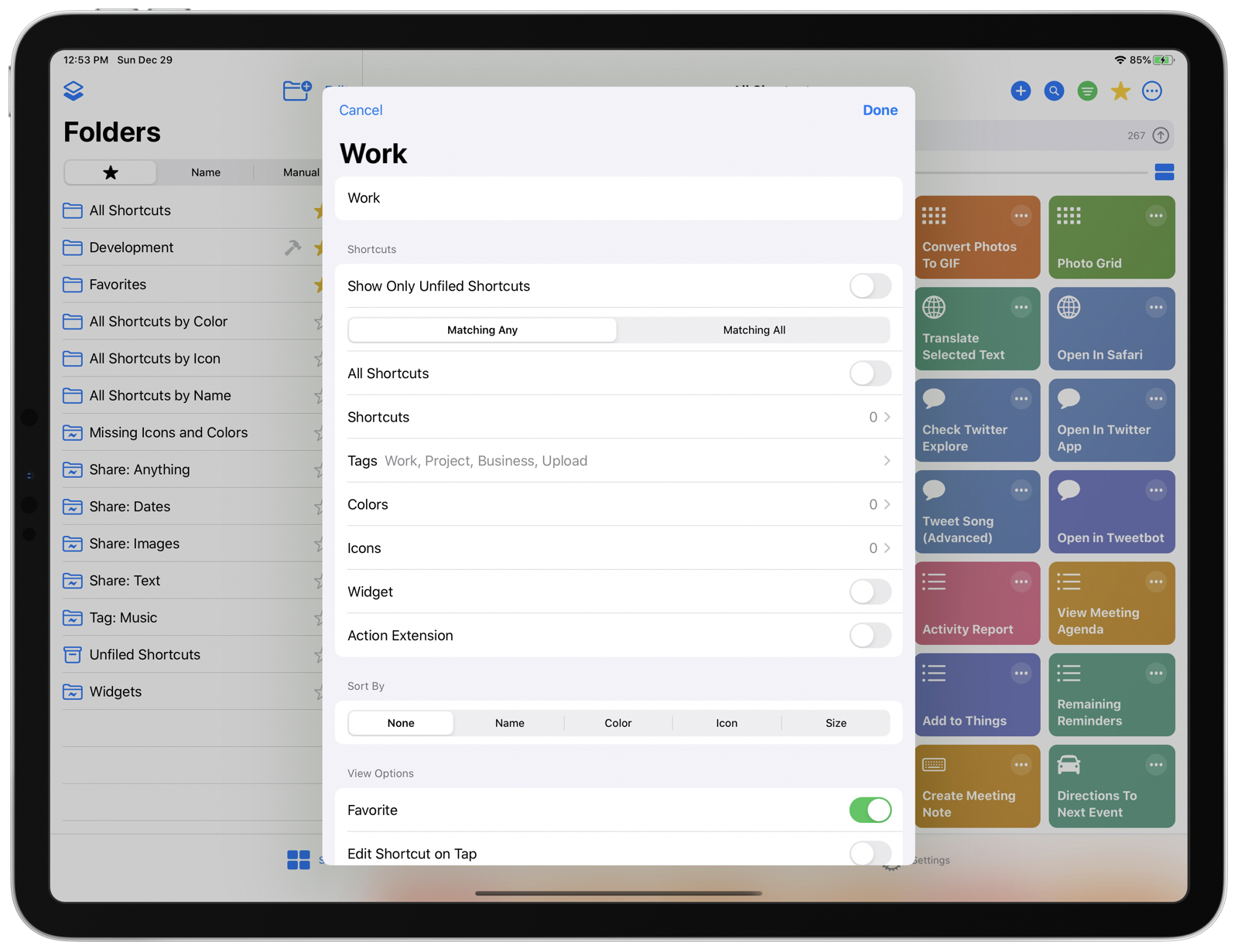
Here, you can adjust the following fields for a folder:
- Name
- Unfiled Shortcuts
- Shortcuts
- Matching Conditions
- All Shortcuts
- Selected Shortcuts
- Tags
- Colors
- Icons
- Widget
- Action Extensions
- Sort
- Favorite
- Edit Mode
Unfiled Shortcuts
Tapping the Unfiled Shortcuts toggle will cause the folder to display shortcuts that are not part of any manual folder or collected in any smart folder.
Matching Conditions
You can filter shortcuts in your Shortcuts Library in various ways. Filter rules can be evaluated in an OR or AND fashion:
- Matching Any
- Matching All
By default, any shortcut that matches a rule will be displayed in the folder. Tap Matching All to require all rules be satisfied in order for a shortcut to appear in a folder.
Filtering the list of shortcuts in a folder using the Matching All ruleset will take slightly longer than if you used the Matching Any ruleset.
All Shortcuts
A toggle to control whether all shortcuts should be used to match the subsequent folder filtering rules.
NOTE: If you choose Matching Any but leave All Shortcuts enabled, the folder will display all your shortcuts. Disable this or choose Matching All in order to filter your shortcuts properly.
Selected Shortcuts
When All Shortcuts is disabled, this menu item will appear and allow you to manually select which shortcuts to display in a folder.
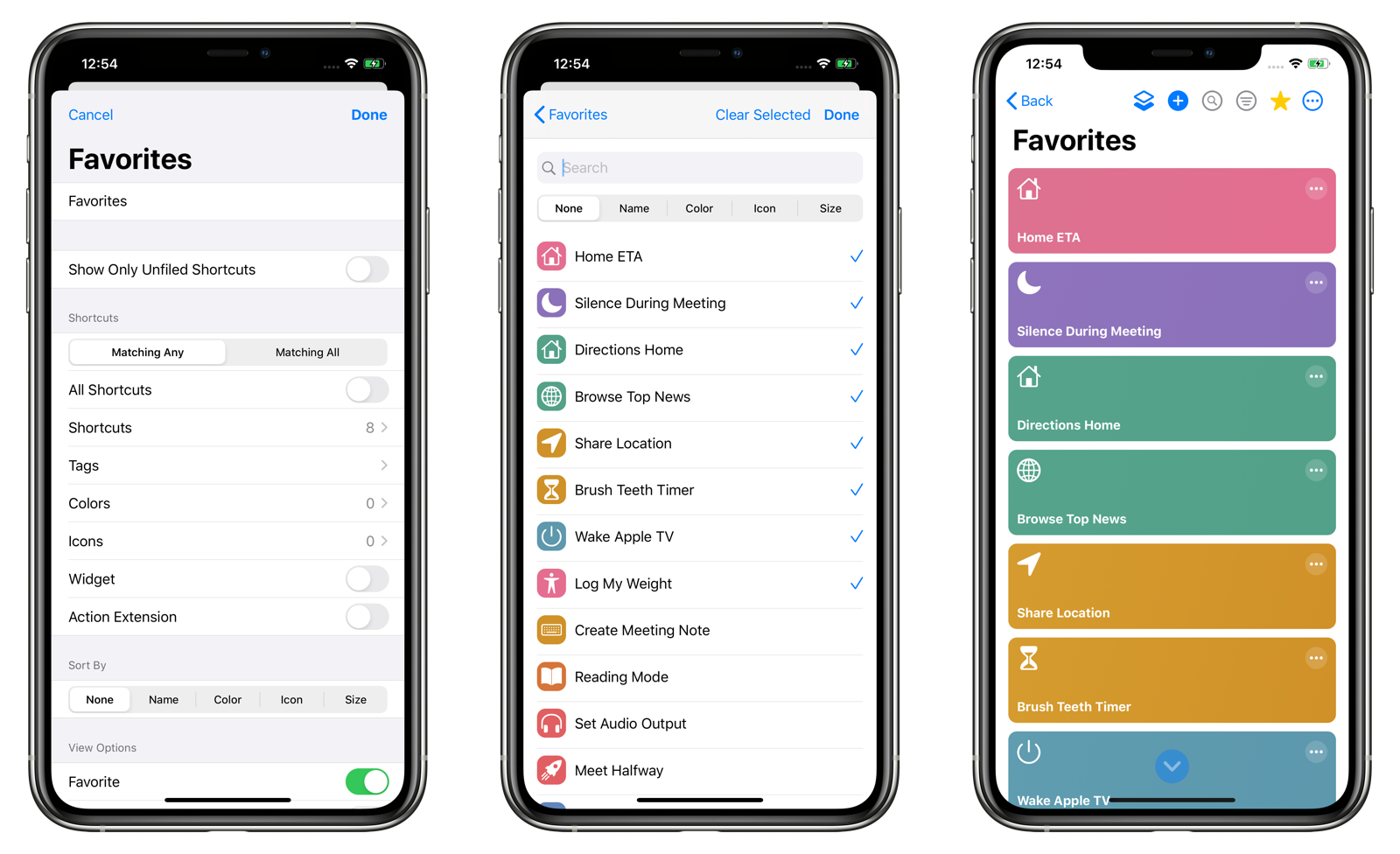
Tags
LaunchCuts searches for tag information located in two places within a shortcut:
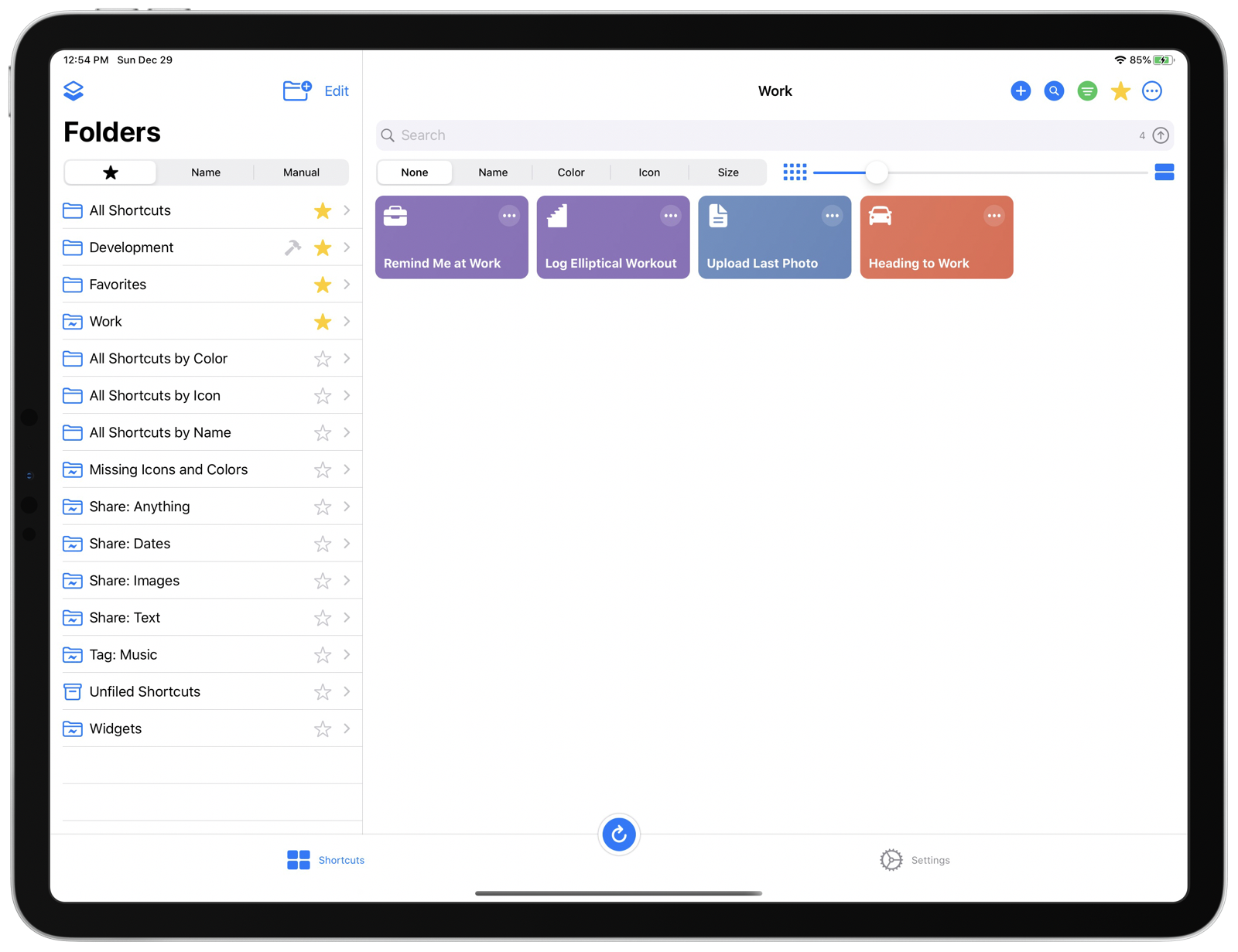
Exclude Tags
You can exclude tags by prefixing the tag name with a minute character. For instance:
-LaunchCuts
Location
Will exclude shortcuts that contain the “LaunchCuts” tag in either their name or their LaunchCutsTag comment.
. Tag
Enter *.* to match any shortcut that has a LaunchCutsTag defined. Conversely, enter -*.* to match all shortcuts that do not have any custom tags defined.
Matching All
If you have Matching All enabled, matching shortcuts will result from the intersection of all tag queries. That is to say that a shortcut must match all tags in order to be displayed in the smart folder.
Colors
You can filter shortcuts by colors:
- No Color
- Red
- Vermillion
- Apricot
- Pollen
- Mint
- Turquoise
- Light Blue
- Cerulean
- Delft Blue
- Violet
- Lilac
- Pink
- Fog
- Limestone
- Sand
Icons
You can filter shortcuts by their icons or glyphs. There are over 200 glyphs to choose from in the Shortcuts app, so being able to filter by icon gives you another way to organize your shortcut collection within LaunchCuts.
Widget
Tap this to filter on those shortcuts that appear in the Shortcuts Today Widget.
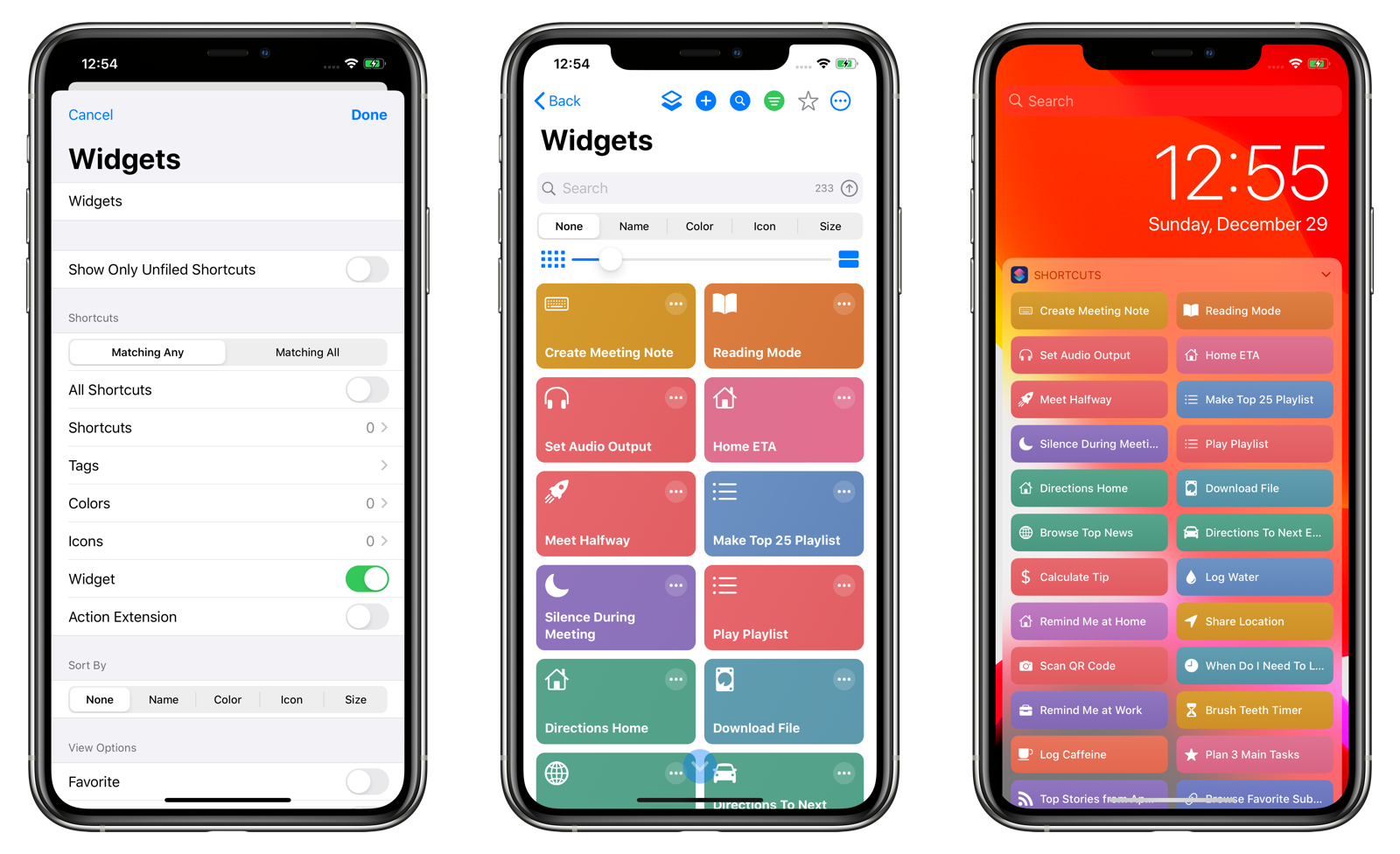
Action Extension
Tap this to filter on those shortcuts that accept input. These are shortcuts these are displayed in the iOS Share Sheet. The following share sheet input types are supported:
- App Store apps
- Articles
- Contacts
- Dates
- Email addresses
- Files
- Images
- iTunes products
- Locations
- Maps links
- Media
- PDFs
- Phone numbers
- Rich text
- Safari webpages
- Text
- URLs
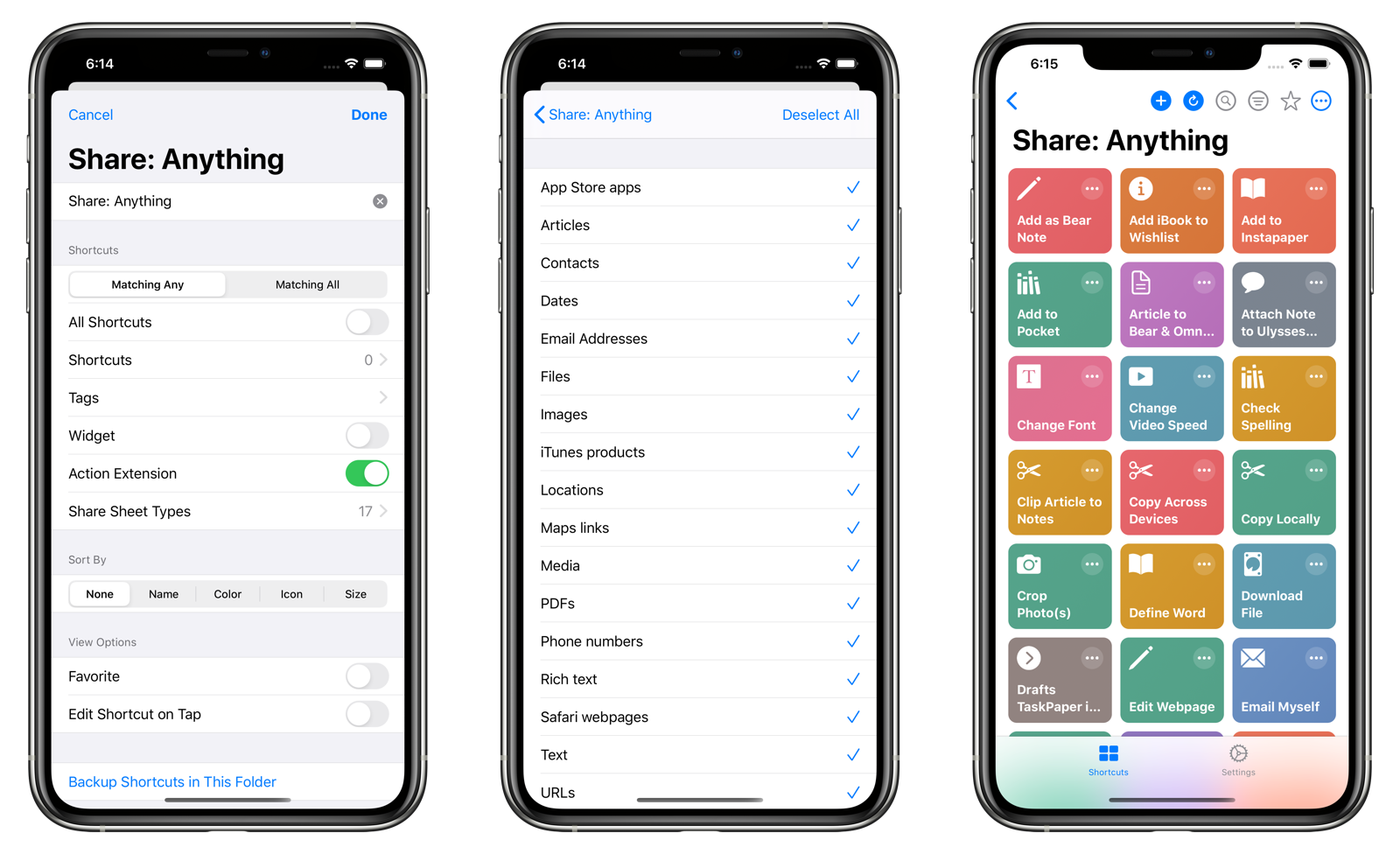
Folder Icon
Customize the look of your folder in the Folder List View by giving it a custom icon. The same icons you can choose for your shortcuts you can now assign to your folders.
Favorite
Folders that have been marked as favorites will be displayed at the top of the Folders list.
Edit Mode
Enabling this will flip the action that occurs when you tap on a shortcut in the Shortcuts Grid View.
Normally, tapping on a shortcut will run it in Shortcuts. With Edit mode enabled, shortcuts will instead launch Shortcuts straight to the editor. To run a shortcut while in Edit Mode, tap on the circle with the play button.
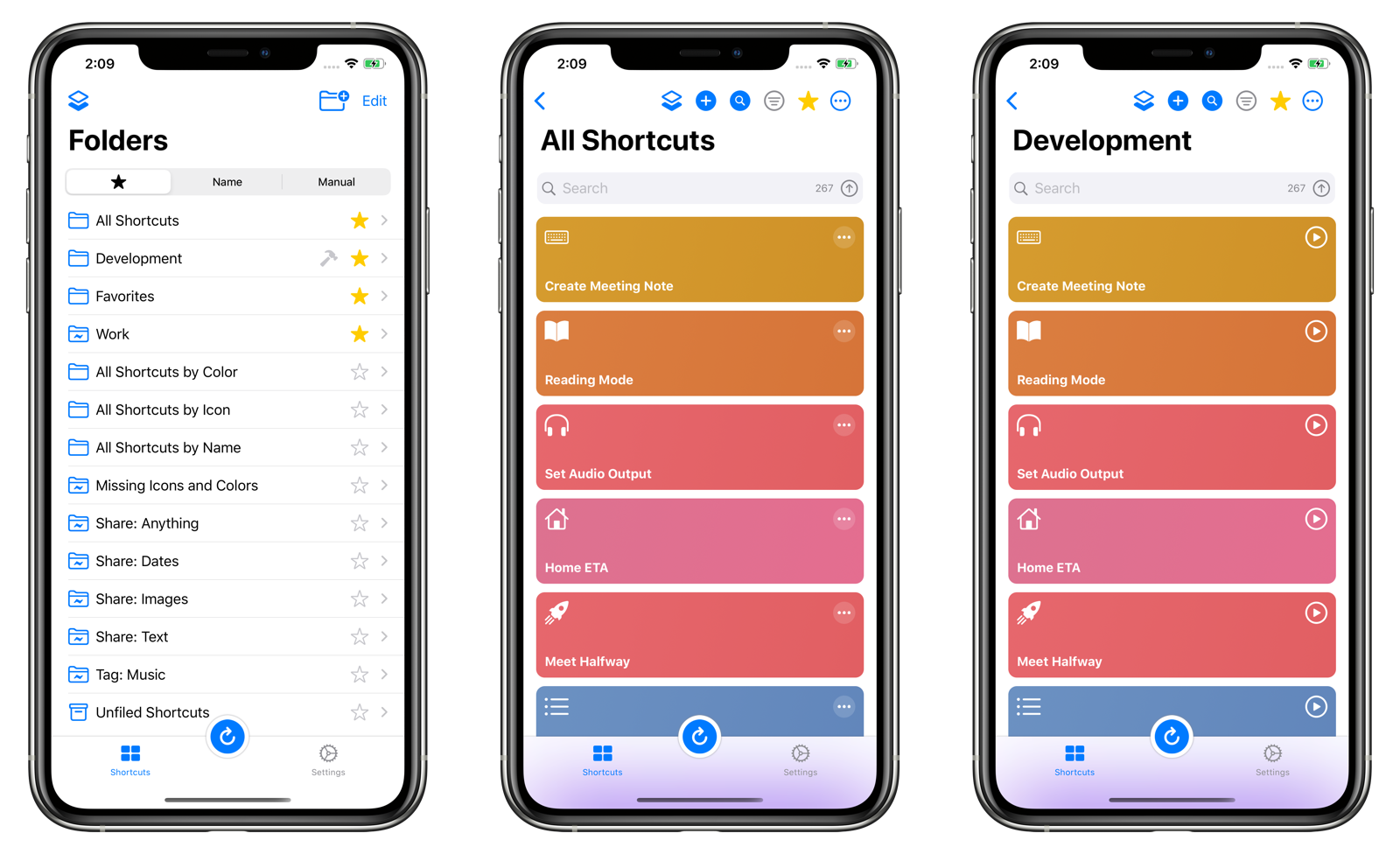
Edit Mode on iPadOS
Edit Mode is useful on iPadOS. You can create a folder of the shortcuts that you are working with Edit Mode enabled. Place both Shortcuts and LaunchCuts in Split View. While in the Shortcuts Editor, you can quickly switch back and forth between shortcuts without having to scroll and search for the next shortcut to edit.
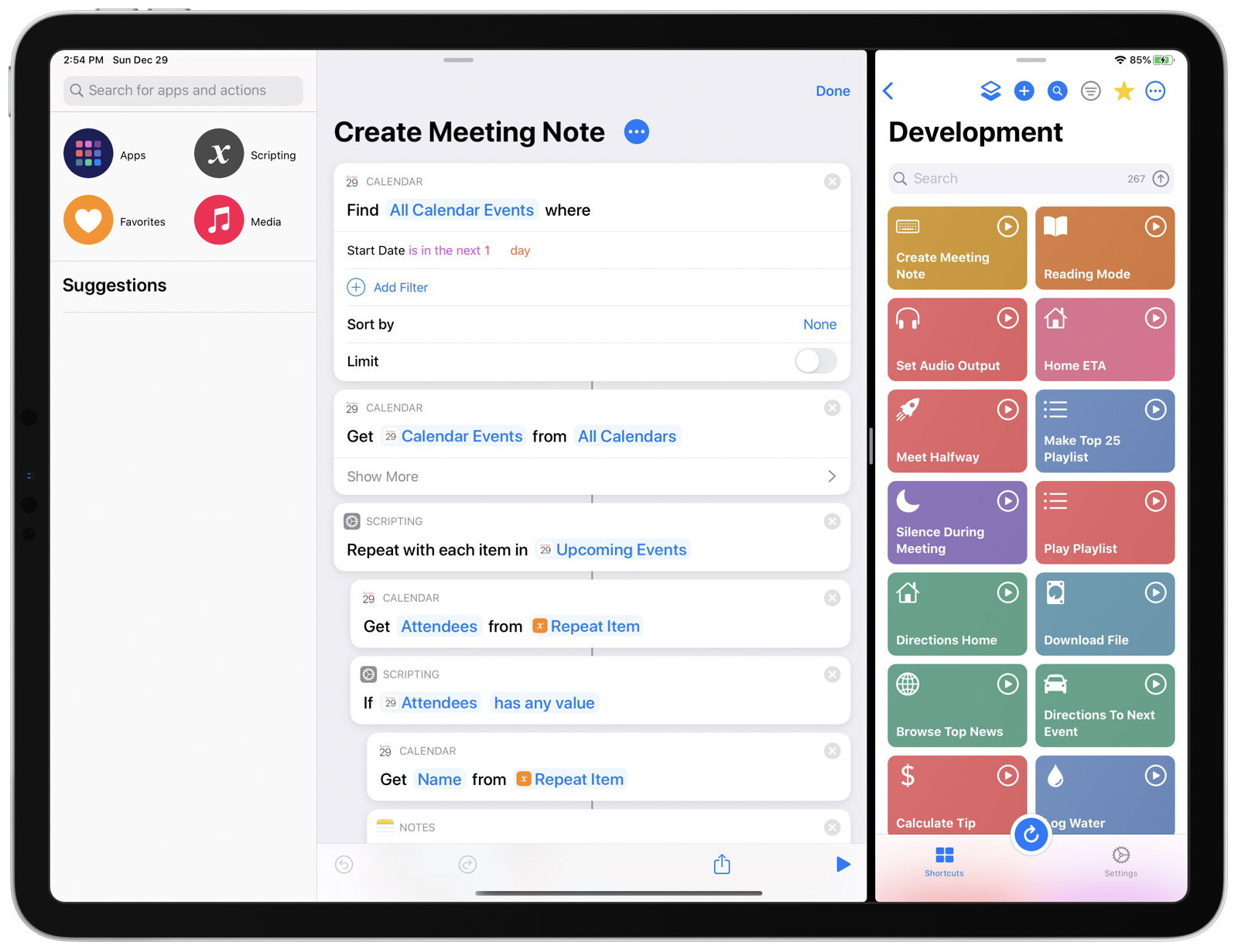
Deleting Folders
You can delete a folder in one of two ways:
- Swipe from right to left on the folder in the Folder List view to delete.
- Tap the Edit button in the upper-right hand corner of the Folder List view. Select multiple folders. Then, tap Delete.
Updating Shortcuts
As you add, remove, reorder, and change the icon/color of shortcuts in your Shortcuts Library, you will need to sync these changes for them to appear in LaunchCuts.
The Update Shortcuts button is clockwise arrow in a blue circle, located in either the Tab Bar or Shortcuts View Navigation Bar. Tap it to perform a sync. If you are using an external keyboard, you can also press Command-R to reveal the sheet.
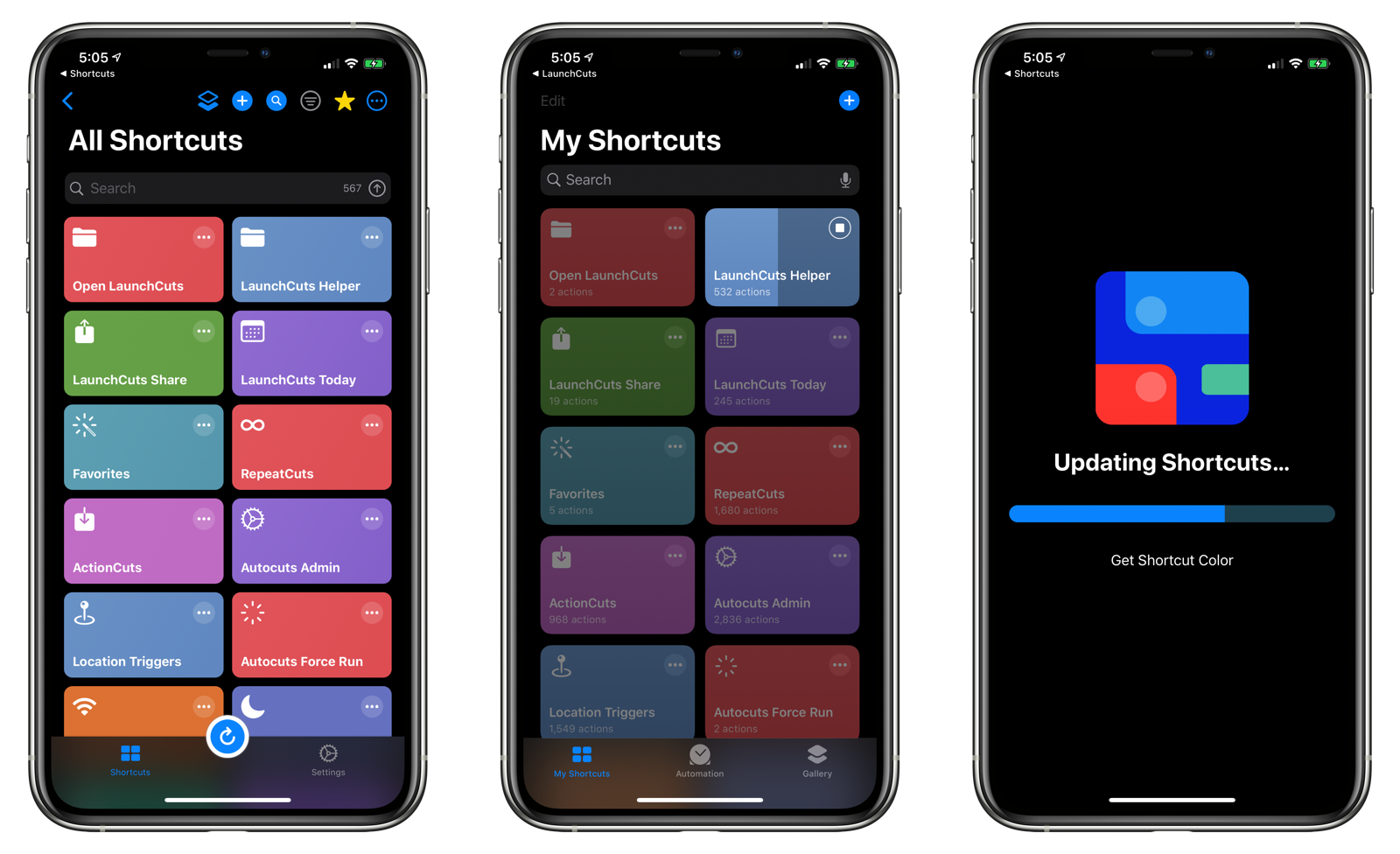
With LaunchCuts 1.1, syncing is now very fast, and a full update is performed every time the Update Shortcuts button is tapped. The following information about your shortcuts is transferred during each sync:
- Name: the name of the shortcut
- Position: the position of the shortcut in the Shortcuts app.
- Color: the color of the shortcut
- Glyph: the icon of the shortcut
- Size: the file size of the shortcut
- Tags: custom LaunchCuts Tags associated with the shortcut
TIP: Long-pressing on a shortcut in the Shortcuts Grid display a context menu for the shortcut. One of the options will be to update the metadata for the selected shortcut.
Updating LaunchCuts Helper
If you have been using LaunchCuts prior to version 1.1, be sure to update to the latest version of the LaunchCuts Helper shortcut. To install, tap Settings in LaunchCuts, scroll to the Shortcuts section, and tap LaunchCuts Helper.
Handling Sync Errors
In iOS 13.4 Beta 1, there’s a bug in iOS where the shortcut information is not transferred properly to LaunchCuts. While we hope that this will be resolved in a future beta of iOS 13.4, the workaround is to use the older, slower method of syncing shortcuts. When the error is detected, an alert will appear in LaunchCuts allowing you to sync using the alternate method. If you choose not to do this, you will be returned to LaunchCuts and your shortcuts may not exactly match those in the Shortcuts app.
Keyboard Shortcuts
LaunchCuts has a number of keyboard shortcuts to help you be more productive. By pressing certain key combinations on a hardware keyboard, you can do things in LaunchCuts that normally require you to tap on the screen.
To use a keyboard shortcut, press and hold one or more modifier keys and then press the last key of the shortcut. For example, to use Command-R (Update Shortcuts), press and hold the Command key, then the R key, then release both keys. Menus and keyboards often use symbols for certain keys, including modifier keys:
- Command (or Cmd) ⌘
- Shift ⇧
- Option (or Alt) ⌥
- Control (or Ctrl) ⌃
On keyboards made for Windows PCs, use the Alt key instead of Option, and the Windows logo key instead of Command.
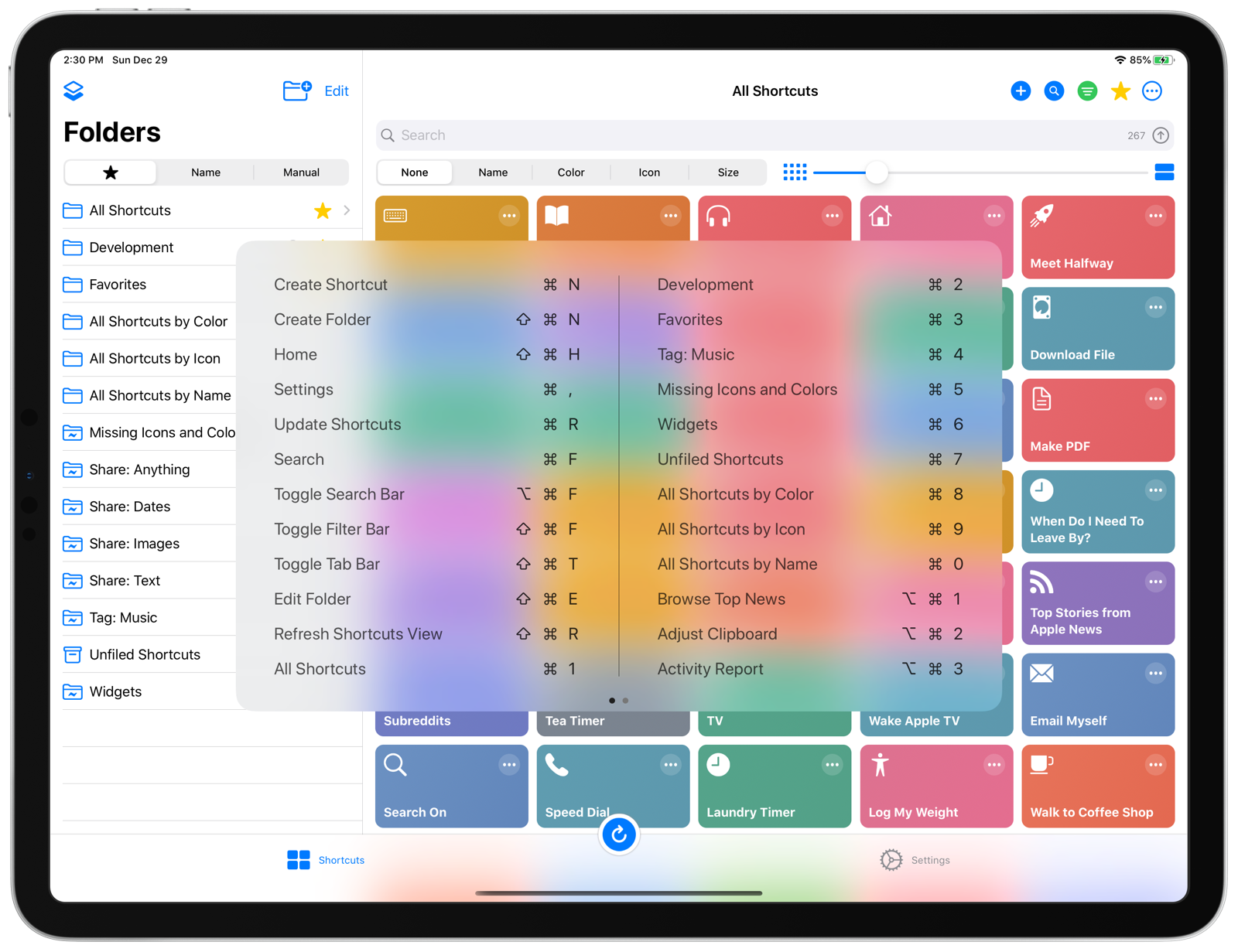
Universal Commands
These commands are always available within LaunchCuts:
- Command-Shift-H: Home. Return to the Folders List view.
- Command-Option-H: Current Folder. Opens the currently selected folder.
- Command-N: Create Shortcut. Opens the Shortcuts application to the new shortcut screen.
- Command-Shift-N: Create Folder. Creates a new LaunchCuts folder.
- Command-R: Update Shortcuts. Sync shortcuts from Shortcuts to LaunchCuts using LaunchCuts Helper.
- Command-Shift-S: Open the Shortcuts app.
- Command-Shift-T: Show and hide the tab bar.
- Command-Comma (,): Settings. Open the LaunchCuts Settings screen.
NOTE: If you are currently viewing the New Folder, Edit Folder, or the Keyboard Commands screen when you press some keyboard shortcuts, the current view may close. Changes will not be saved if you are in the New or Edit Folder screens.
Folders View Commands
These commands are available to navigate and control the Folders list view.
- Command-Left Square Bracket ([): Go to previous folder. If no folder is selected, the first folder in the Folder list will be selected.
- Command-Right Square Bracket (]): Go to next folder. If no folder is selected, the last folder in the Folder list will be selected.
- Command-Control-Option-Shift-1: Change folder sort to Favorite.
- Command-Control-Option-Shift-2: Change folder sort to Name.
- Command-Control-Option-Shift-3: Change folder sort to Manual.
Shortcuts View Commands
These commands become available when you are viewing a folder:
- Command-F: Search. Brings focus to the search bar.
- Command-Option-F: Shows and hides the search bar.
- Command-Shift-F: Shows and hides the filter bar.
- Command-Shift-E: Edits the current folder.
- Command-Shift-R: Refreshes the Shortcuts view.
- Command-Control-Option-1: Change sort to None.
- Command-Control-Option-2: Change sort to Name.
- Command-Control-Option-3: Change sort to Color.
- Command-Control-Option-4: Change sort to Icon.
- Command-Control-Option-5: Change sort to Size.
- Command-Minus (-): Decrase the shortcut grid size.
- Command-Plus (+): Increase the shortcut grid size.
Shortcuts View Navigation Commands
- Esc / Command-Period (.) /Period (.): Clear the hilited shortcut.
- Backtick (`): Hilite the first visible shortcut.
- Forward slash (/): Focus on hilited shortcut.
- Command-Return / Press Return Twice: Run the hilited shortcut.
- Command-Shift-Return: Edit the hilited shortcut in the Shortcuts app.
- Control-Up Arrow: Page up.
- Control-Down Arrow / Space bar: Page down.
- Command-Up Arrow: Scroll to the top and hilite the first shortcut.
- Command-Down Arrow: Scroll to the bottom and hilite the last shortcut.
Quick Folder Commands
You can open up to 10 folders by pressing the Command key and a number from 0-9. To configure, follow these steps:
- In LaunchCuts, tap Settings.
- Tap Keyboard Shortcuts.
- Under Folders, tap the command key you want to assign to a folder.
- Select the folder.
- Tap Done.
- Press Command-NUMBER to open the folder.
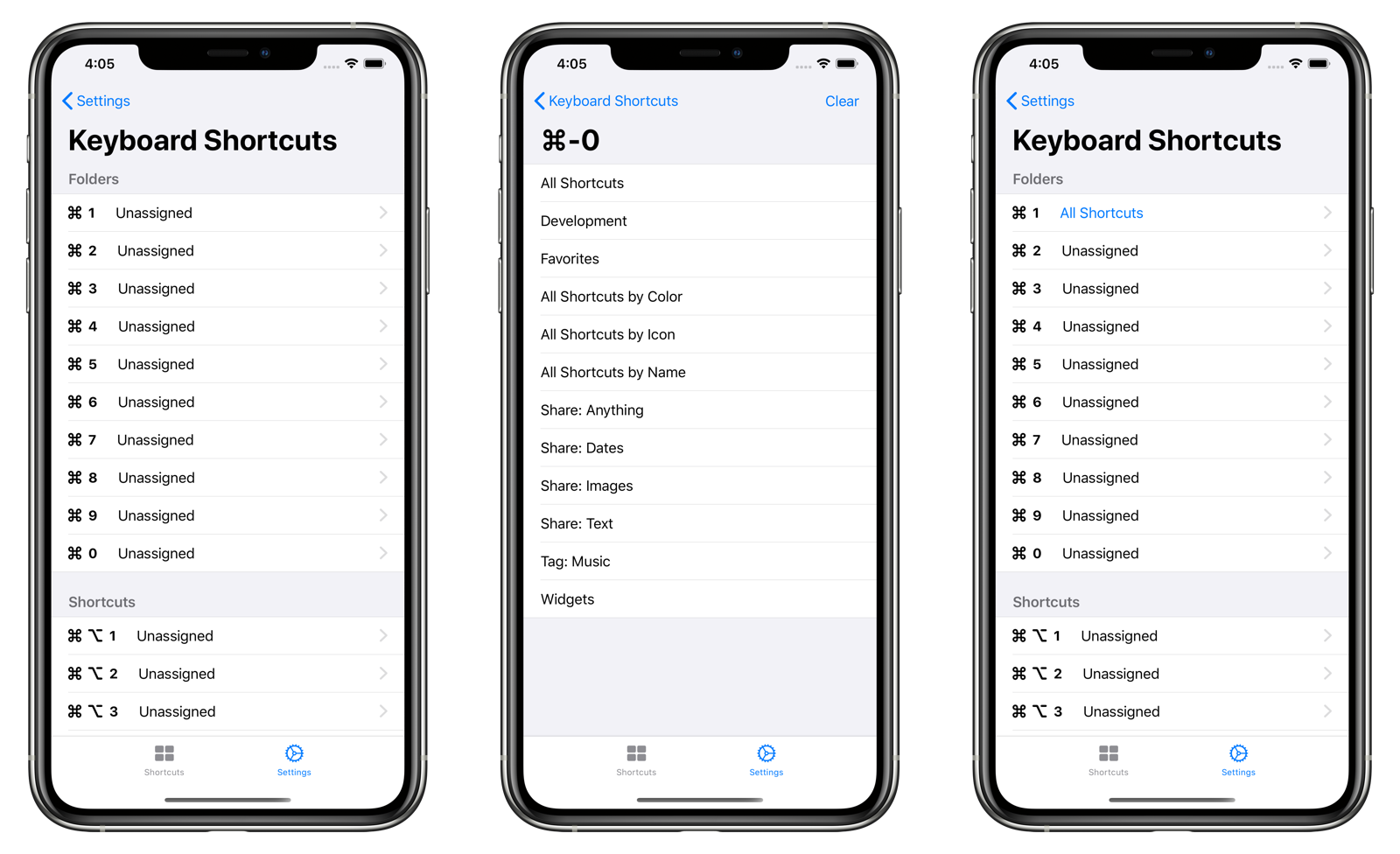
Quick Shortcuts Commands
You can run up to 10 shortcuts pressing the Command and Option keys along with a number from 0-9. To configure, follow these steps:
- In LaunchCuts, tap Settings.
- Tap Keyboard Shortcuts.
- Under Shortcuts, tap the Command-Option key you want to assign to a shortcut.
- Select the shortcut.
- Tap Done.
- Press Command-Option-NUMBER to run the shortcut.
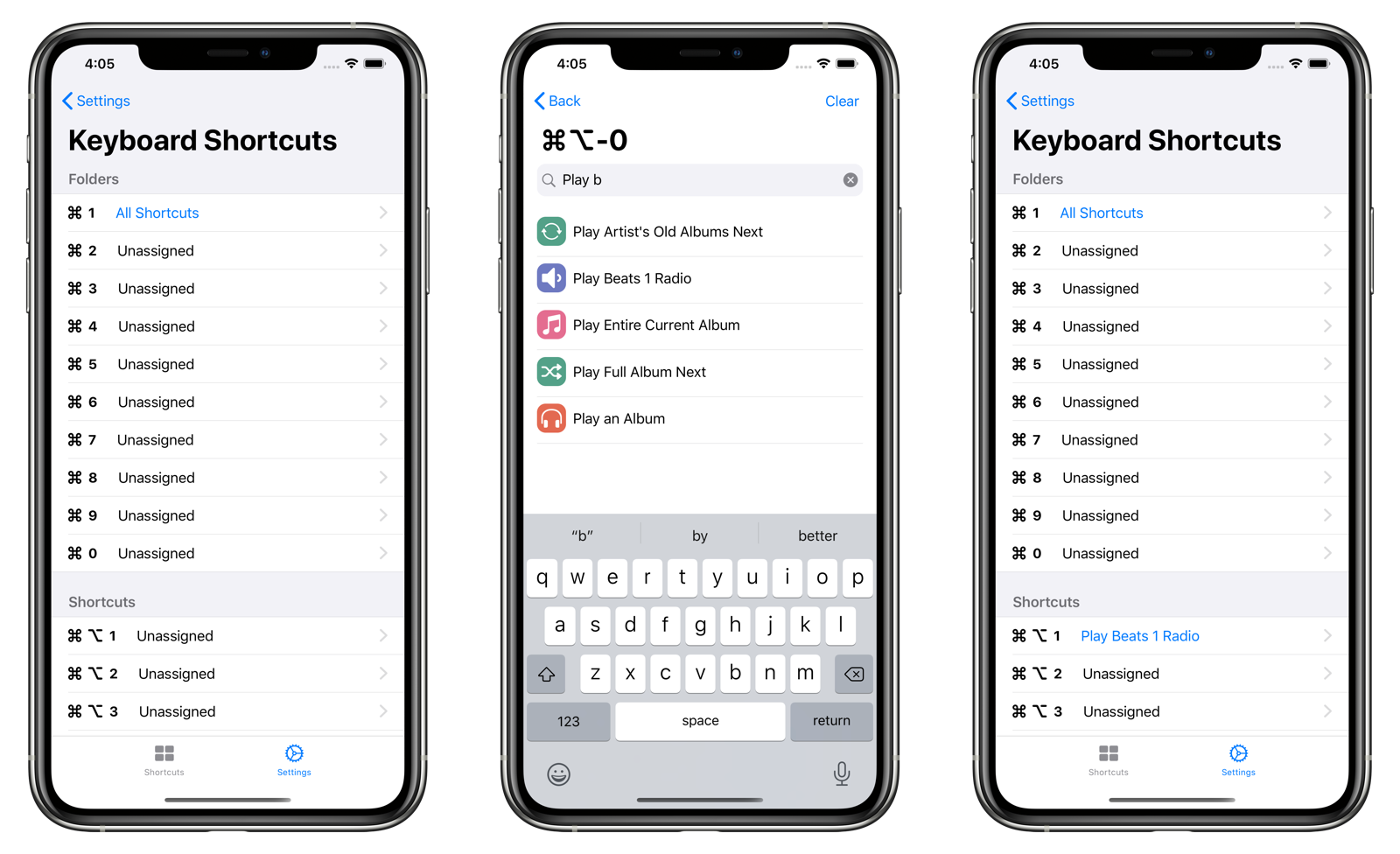
Search Bar
When the cursor is in the search bar, these keyboard shortcuts become available:
- Tab: Selects the text in the search bar.
- Return: Resigns focus from the search bar, but keeps the existing search text present.
- Command-Period (.): Clears the text in the search bar and resigns focus.
Today Widget
LaunchCuts can now be used in the Shortcuts Today widget for quick and convenient access to your LaunchCuts Folders and shortcuts using the LaunchCuts Today shortcut.
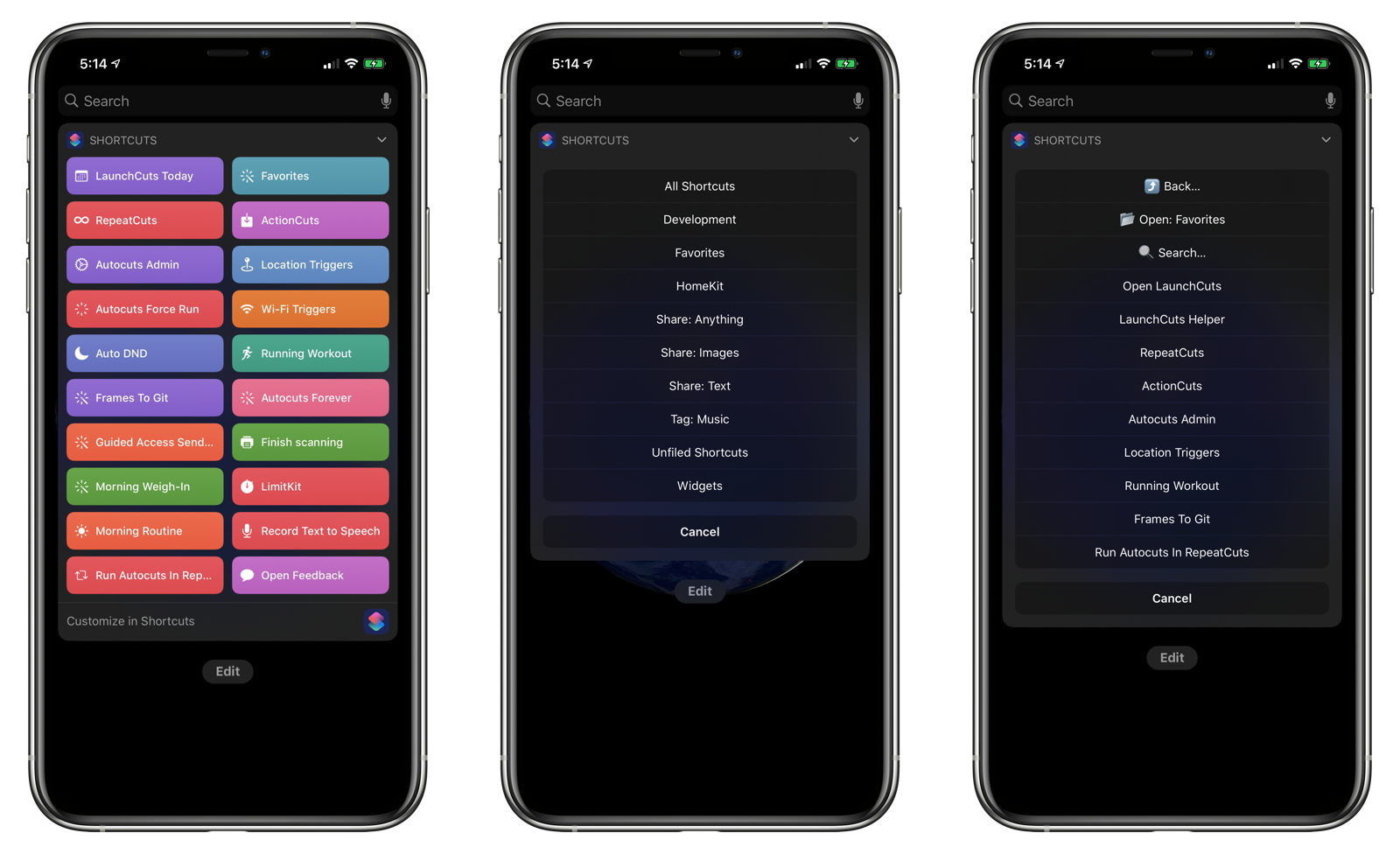
Installing LaunchCuts Today Shortcut
- Open LaunchCuts.
- Tap Settings.
- Under Shortcuts, tap LaunchCuts Today.
- The Shortcuts app will open.
- Scroll to the bottom of the Add Shortcut screen.
- Tap Add Untrusted Shortcut.
-
The LaunchCuts Today configuration pages will now appear, allowing you to change the language, dictation language, and the number of items to display on each page.
Because of memory limitations in the Shortcuts Today widget, LaunchCuts Today uses a paged approach to display your folders and shortcuts. You can jump to a numbered page and also search for shortcuts using your voice.
Share Sheet
LaunchCuts can now be used with the iOS Share Sheet using the LaunchCuts Share shortcut.
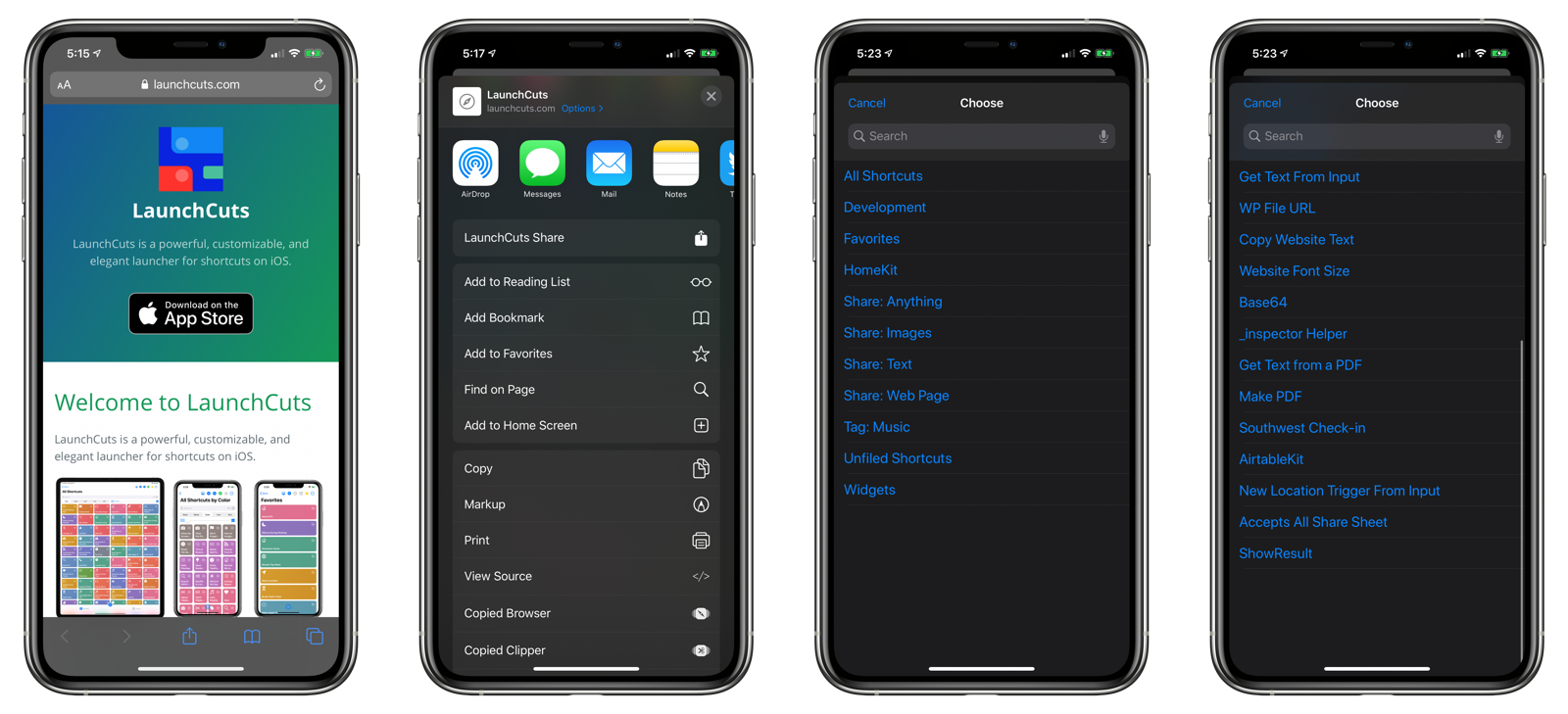
Installing LaunchCuts Share
- Open LaunchCuts.
- Tap Settings.
- Under Shortcuts, tap LaunchCuts Share.
- The Shortcuts app will open.
- Scroll to the bottom of the Add Shortcut screen.
- Tap Add Untrusted Shortcut.
Adding LaunchCuts Share to the Share Sheet
- In any app that features sharing, tap the Share icon.
- In the screen that appears, scroll to the end of the list.
- Tap Edit Actions.
- Scroll to LaunchCuts Share.
- Tap the green plus button.
- Scroll to the Favorites section.
- Rearrange LaunchCuts Share to its desired location.
Using LaunchCuts Share
- Tap the Share icon.
- Tap LaunchCuts Share.
- Tap on a LaunchCuts Folder.
- Tap on a shortcut to run with the shared item.
You can create folders that operate on specific share sheet types by creating a Smart Folder. Learn more here.
Advanced
Custom LaunchCuts Tag
By adding a comment to your shortcuts, you can add tags that can help you filter shortcuts in a Smart Folder.
Simply add a new comment anywhere in your shortcut with the first line reading LaunchCutsTags followed by a list of tags. Separate each tag with by a new line. For instance:
LaunchCutsTags
Date
Time
Hour
Schedule
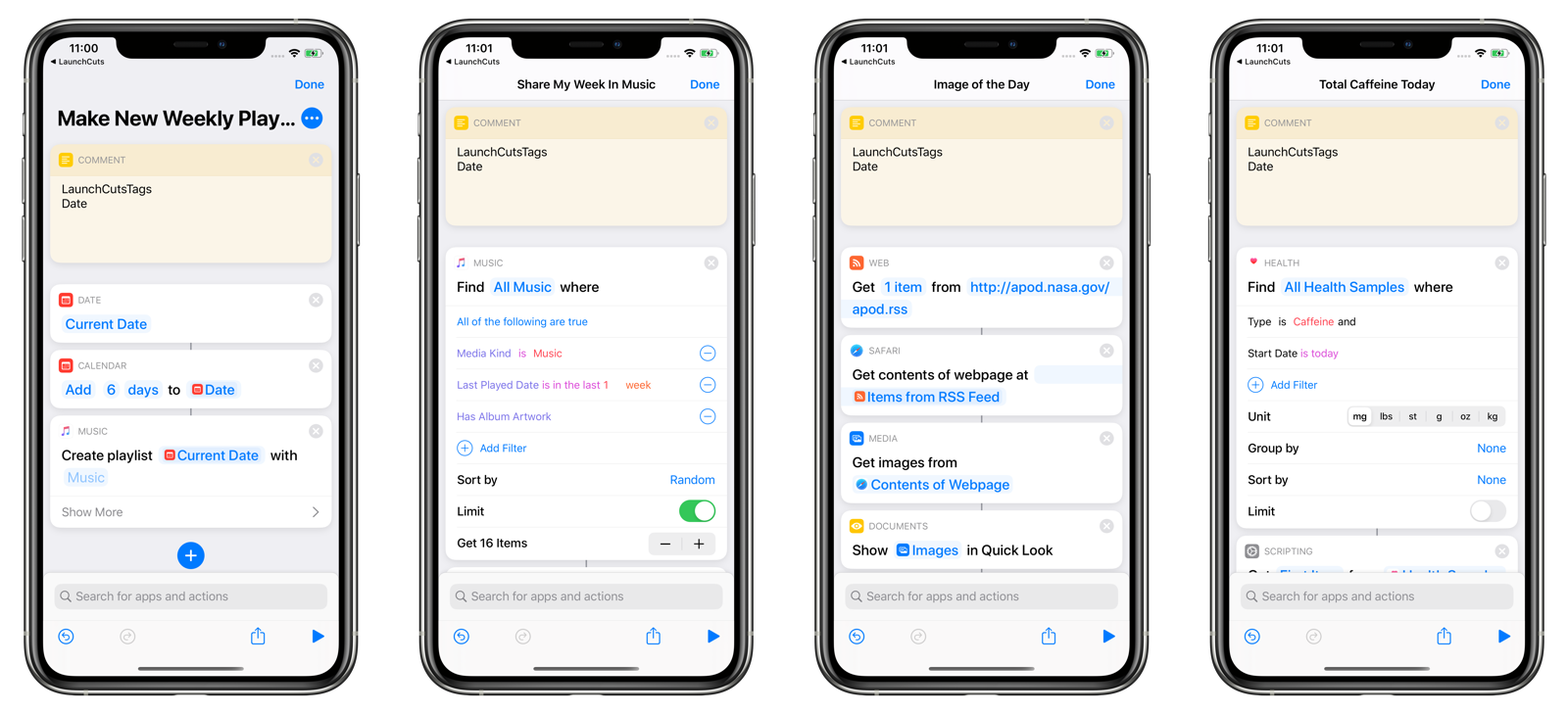
Whenever you update the metadata for a shortcut or tap the Update Shortcuts button, the tags will be attached to the shortcut in LaunchCuts. You can then search for the tags within a Smart Folder.
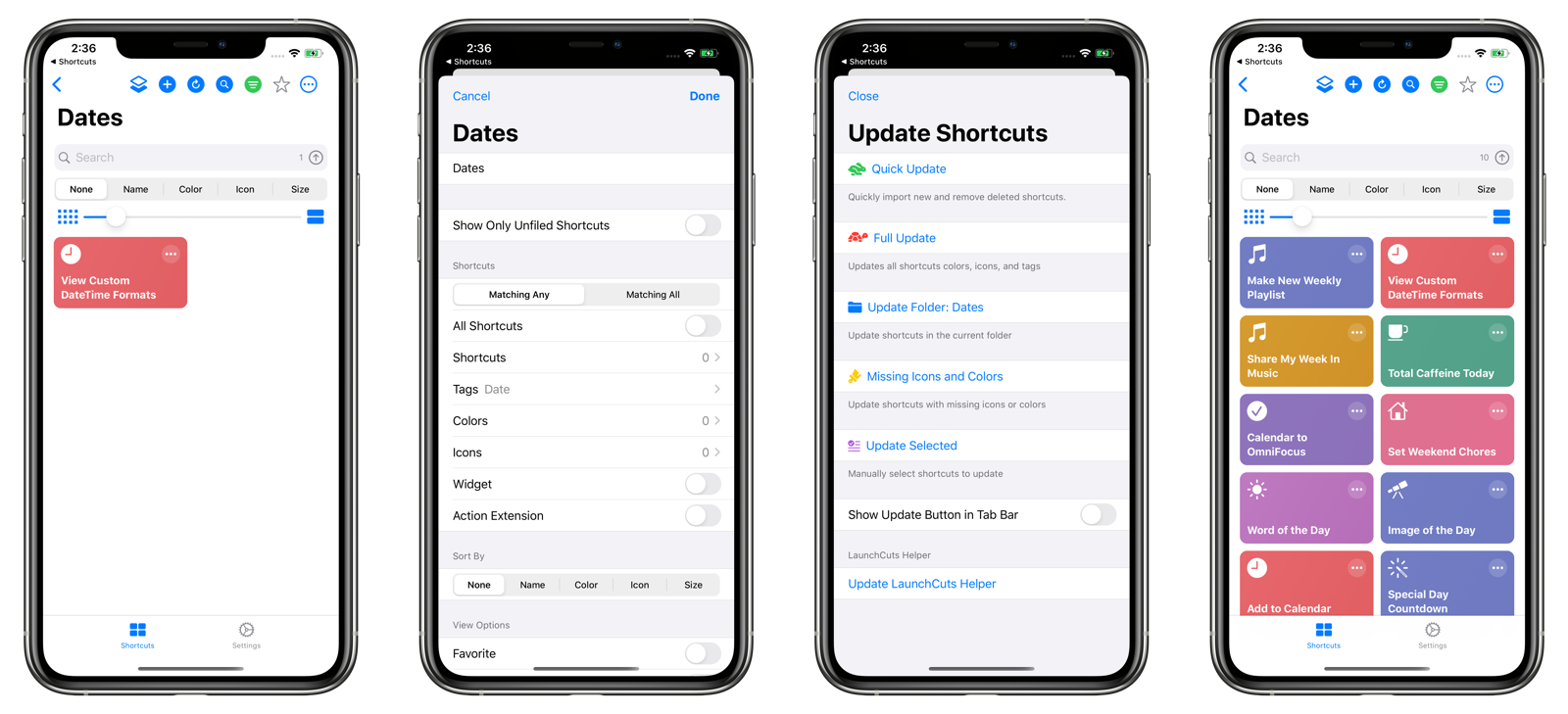
Initially, the only shortcut that had the Date tag was “View Custom DateTime Formats,” and it only matched because the word “Date” was in its name. The LaunchCutsTags comment was added to some shortcuts and Update Shortcuts was requested. Now, these shortcuts show up properly in the smart folder.
Maximizing Screen Real Estate
By hiding the search bar, sort bar, and the tab bar, you can maximize the number of shortcuts on your screen.
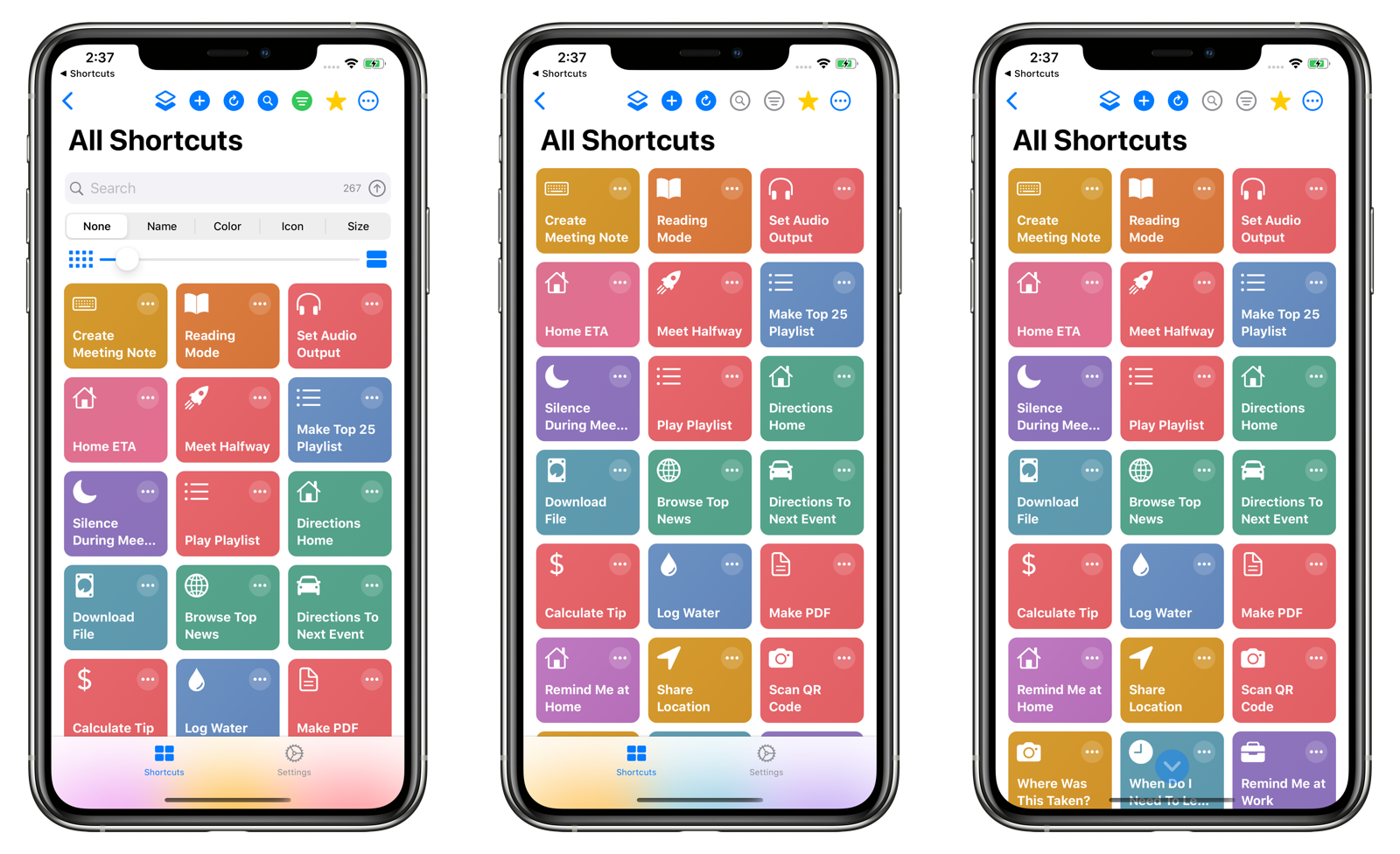
Multiple Windows and Multitasking
LaunchCuts supports multiple windows and app instances on iPadOS. This means you can have three LaunchCuts windows open at the same time:
- Split view
- Split view
- Slide over
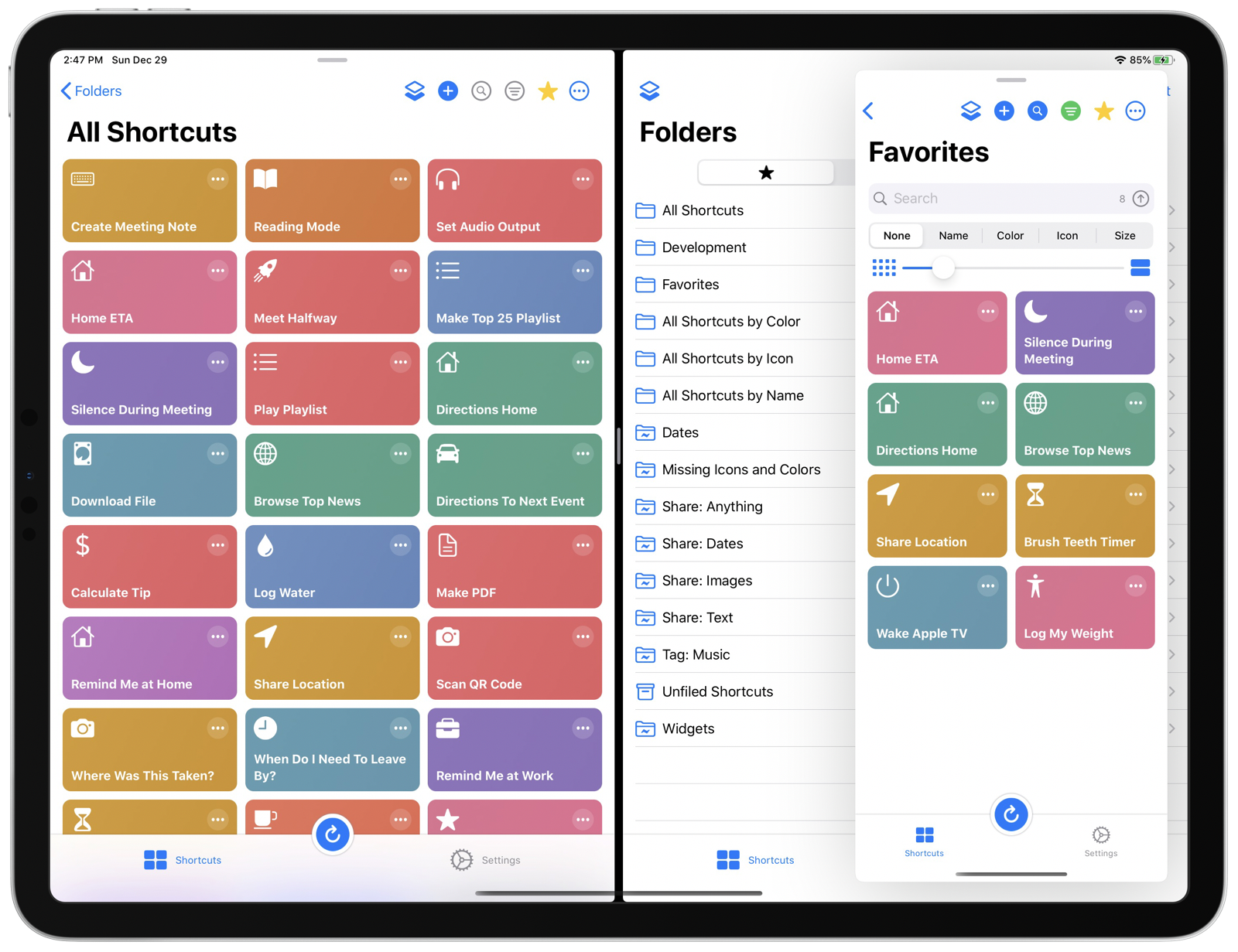
This is very useful when running LaunchCuts with the Shortcuts app side-by-side on an iPad. You can be editing a shortcut within Shortcuts and still have the ability to quickly run a shortcut before running to editing.
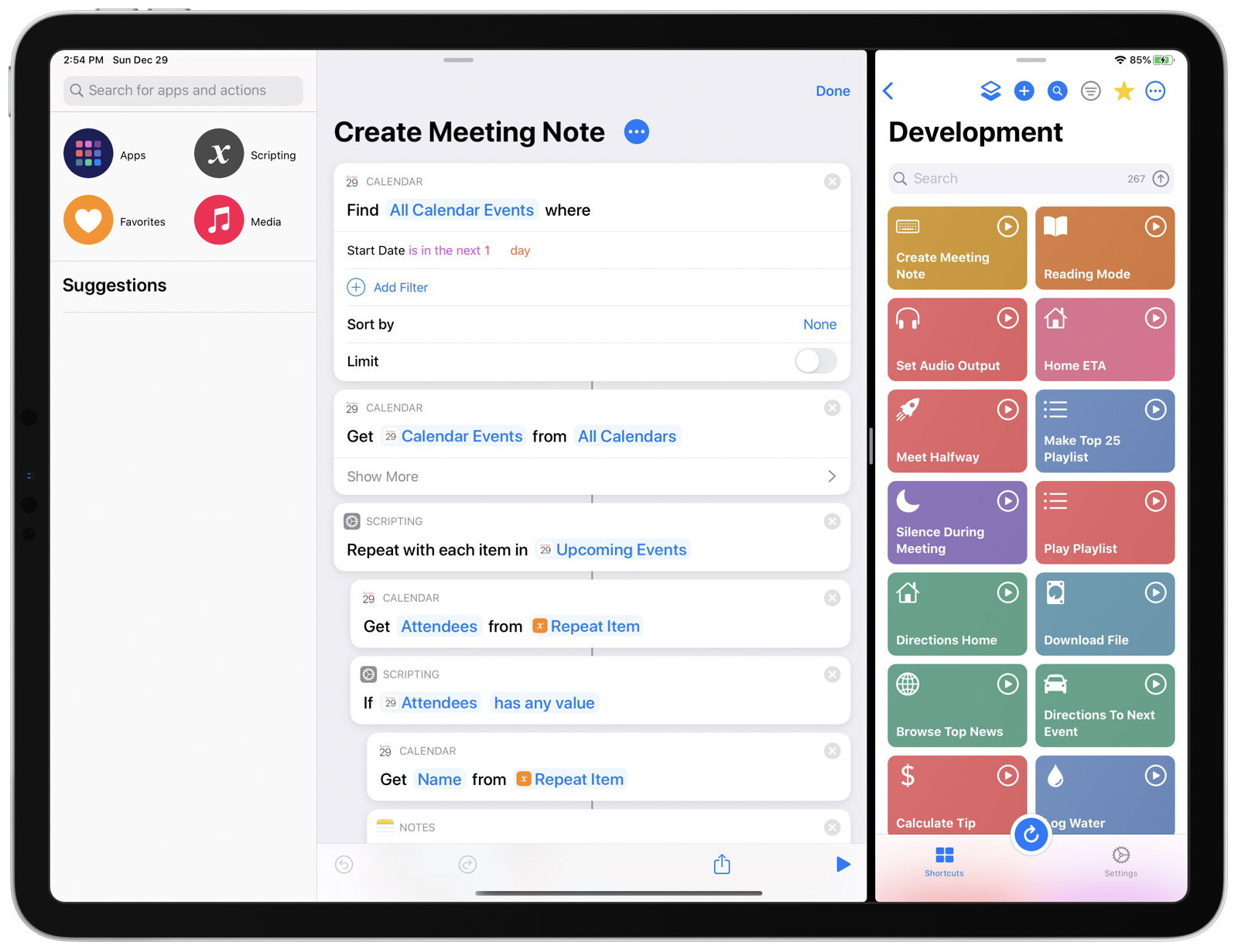
Quick Actions
You can assign up to three folders or shortcuts to be accessible by long-pressing on the LaunchCuts app icon. You can do this from various places in the iOS interface:
- iOS Home screen
- Spotlight search results
- Siri app suggestions in Spotlight (but not the Siri App Suggestions Today widget).
- iPadOS Dock
To assign a folder or shortcut to a Quick Action slot, long-press on its icon from the Folder list or Shortcuts grid view in LaunchCuts.
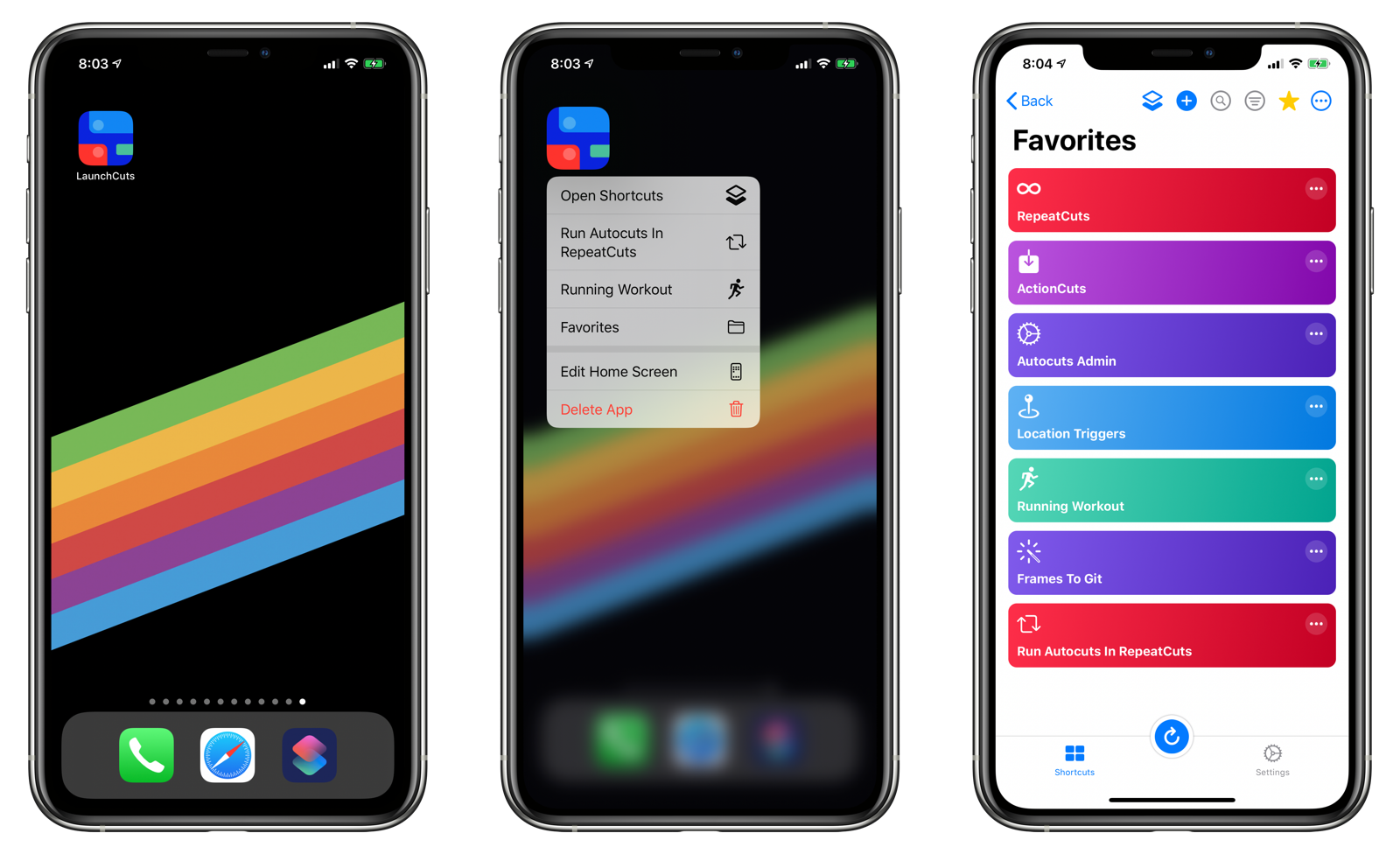
Context Menus
Long-pressing on a folder or a shortcut will display actions that you are perform on the respective object.
Shortcut Context Menu
Long-press on a shortcut in the Shortcuts View to reveal a context menu of options for the shortcut:
- Add to Folder: Displays a sheet allowing you to add the shortcut to selected folders.
- Update Metadata: Updates the metadata, including icon and color, for the selected shortcut.
- Edit Shortcut: Opens the selected shortcut in the Shortcuts Editor.
- Run Shortcut: Runs the selected shortcut in the Shortcuts app.
- Run Shortcut and Return: Runs the selected shortcut in the Shortcuts app and try to return to LaunchCuts after running.
- Set/Replace Quick Action #1: Assigns the shortcut to the Quick Action slot #1.
- Set/Replace Quick Action #2: Assigns the shortcut to the Quick Action slot #2.
- Set/Replace Quick Action #3: Assigns the shortcut to the Quick Action slot #3.
If the shortcut is already assigned to a Quick Action, the context menu will have a Remove Quick Action menu item. If another shortcut or folder is assigned to a Quick Action, you will be asked to confirm its replacement with the selected shortcut.
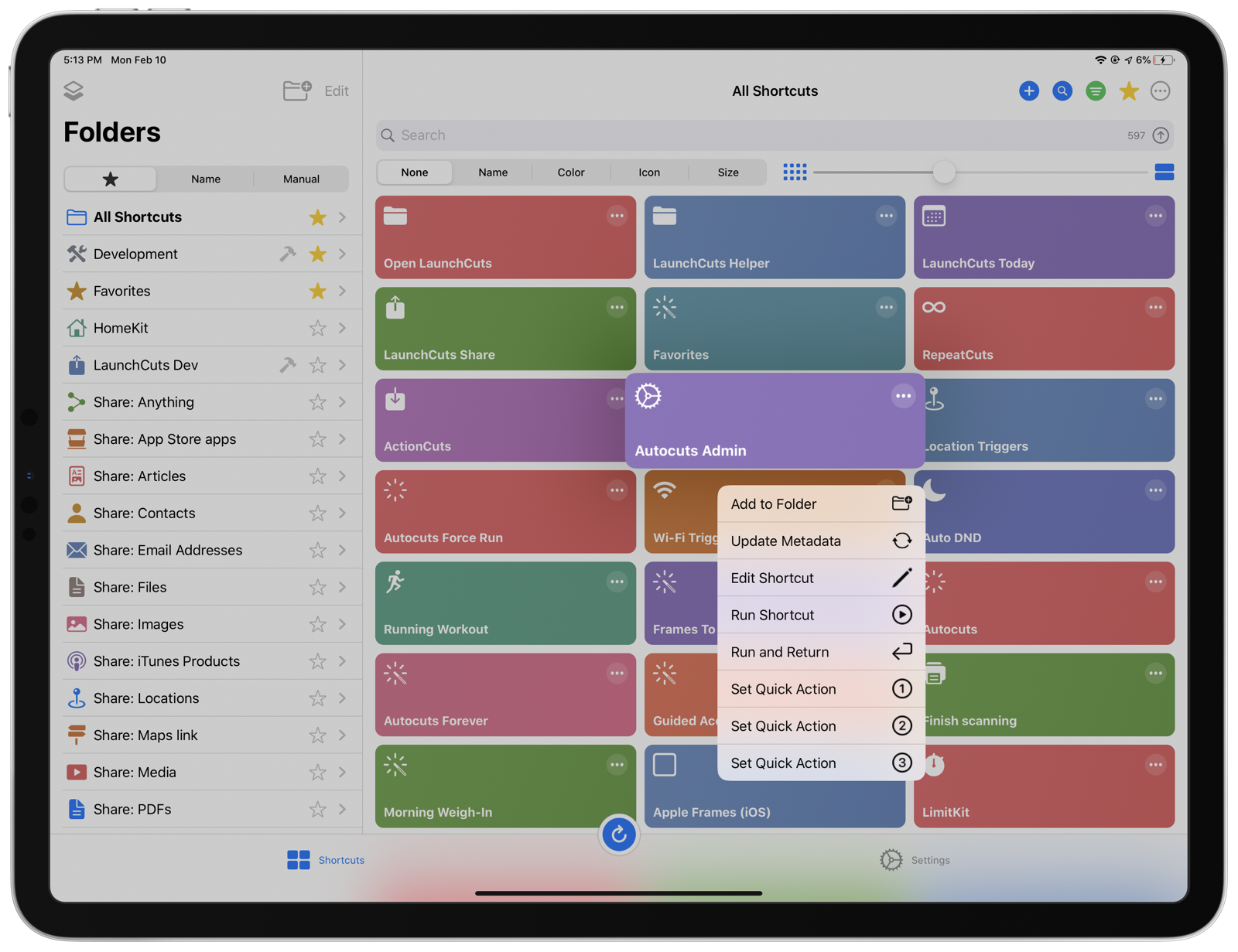
Folder Context Menu
Long-press on a folder in the Folders List View to reveal a context menu of options for the folder:
- Open Folder: Opens the selected folder.
- Edit Folder: Opens the selected folder in the Folder Editor.
- Copy Folder UUID: Copies the selected folder’s unique identifier (UUID) to the Clipboard.
- Set/Replace Quick Action #1: Assigns the folder to the Quick Action slot #1.
- Set/Replace Quick Action #2: Assigns the folder to the Quick Action slot #2.
- Set/Replace Quick Action #3: Assigns the folder to the Quick Action slot #3.
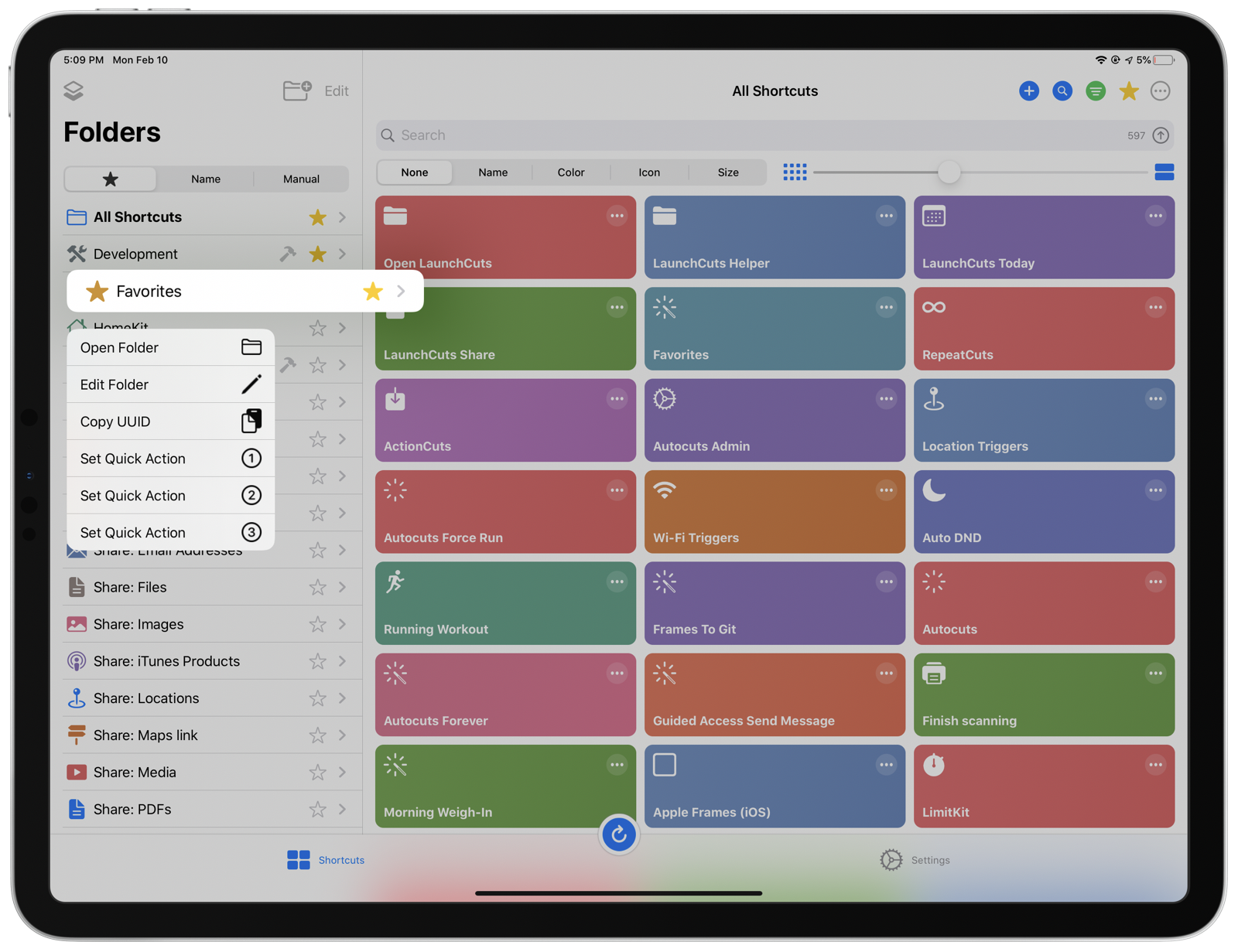
NOTE: If the folder is already assigned to a Quick Action, the context menu will have a Remove Quick Action menu item. If another shortcut or folder is assigned to a Quick Action, you will be asked to confirm its replacement with the selected folder.
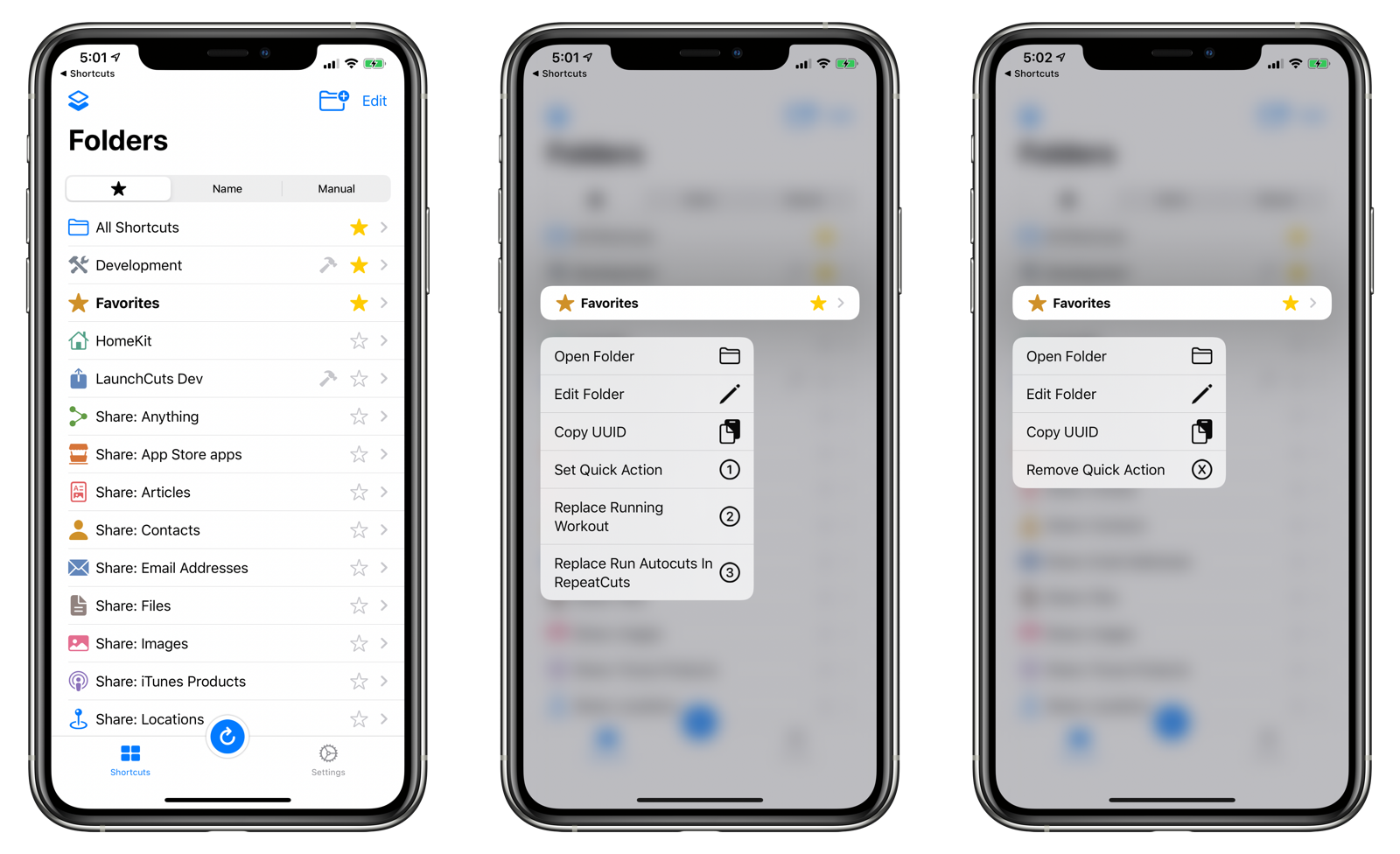
Settings
Tap the Settings icon in the Tab Bar to reveal the LaunchCuts Settings page.
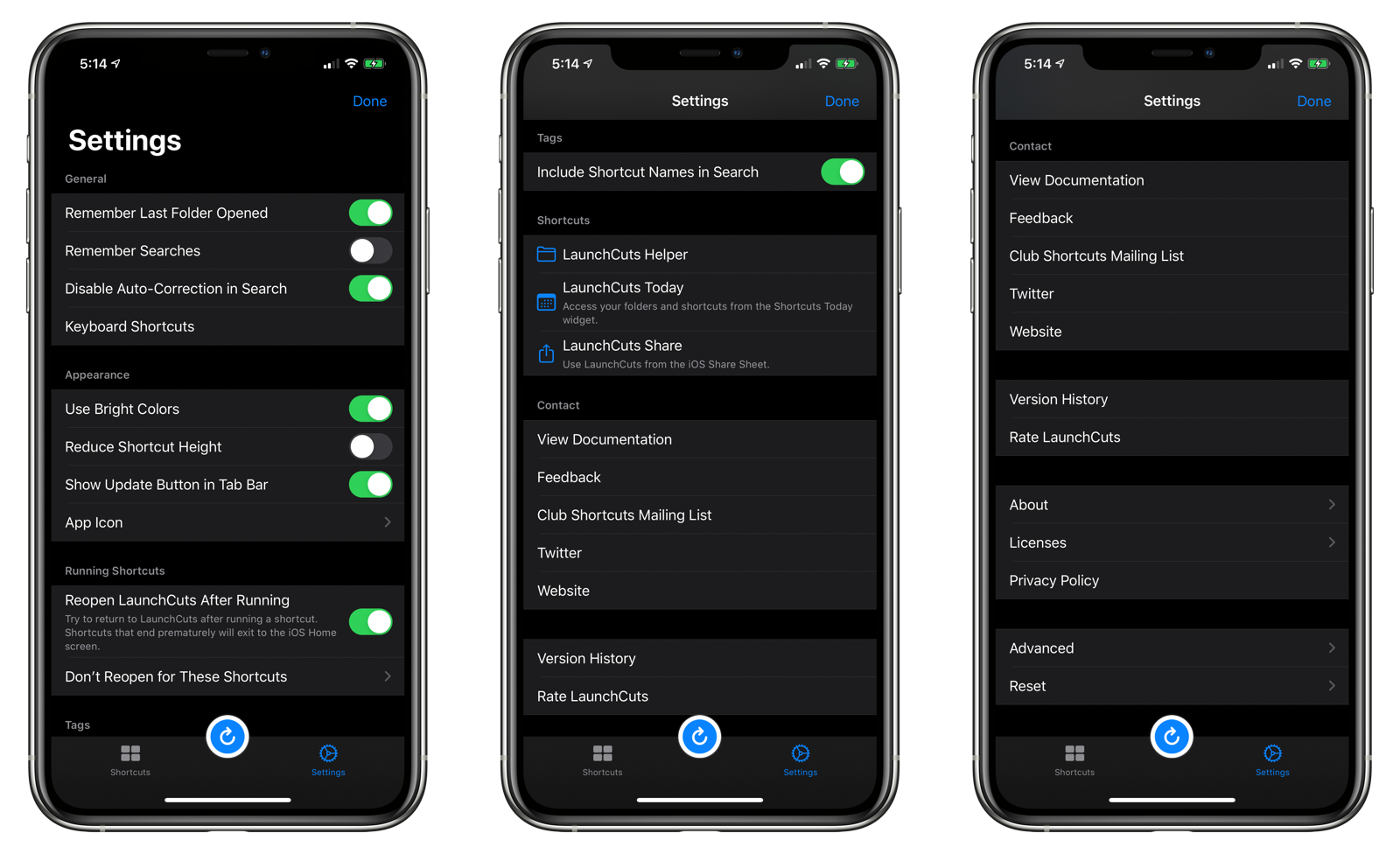
General
Remember Last Folder
Enabling this will cause LaunchCuts to open to the last folder you were viewing if the LaunchCuts application were to be closed manually or by the operating system.
Remember Searches
Enabling this allows folders to keep track of the last search string in the search bar. Otherwise, the search bar will be cleared whenever you leave a folder and return.
Disable Auto-Correction in Search
Enable this setting to turn of auto-correction when inputting text in the Shortcuts search field in the Shortcuts View screen and the Select Shortcuts sheet. This is useful if you take advantage of the wildcard searching capabilities of LaunchCuts, as it will prevent iOS from replacing your search strings with auto-correct suggestions.
Keyboard Shortcuts
Configure the folders and shortcuts you want to open and run respectively using the Command-NUMBER and Command-Option-NUMBER keyboard shortcuts. Learn more about this feature here.
Appearance
Use Bright Icons
If you used Shortcuts in iOS 12, you can bring back the brighter colors to your shortcuts by enabling this setting.
Reduce Shortcut Height
By default, LaunchCuts displays up to two line of a shortcut’s name. Enabling this setting reduces the display to one line. This allows you to fit more shortcuts in the grid view.
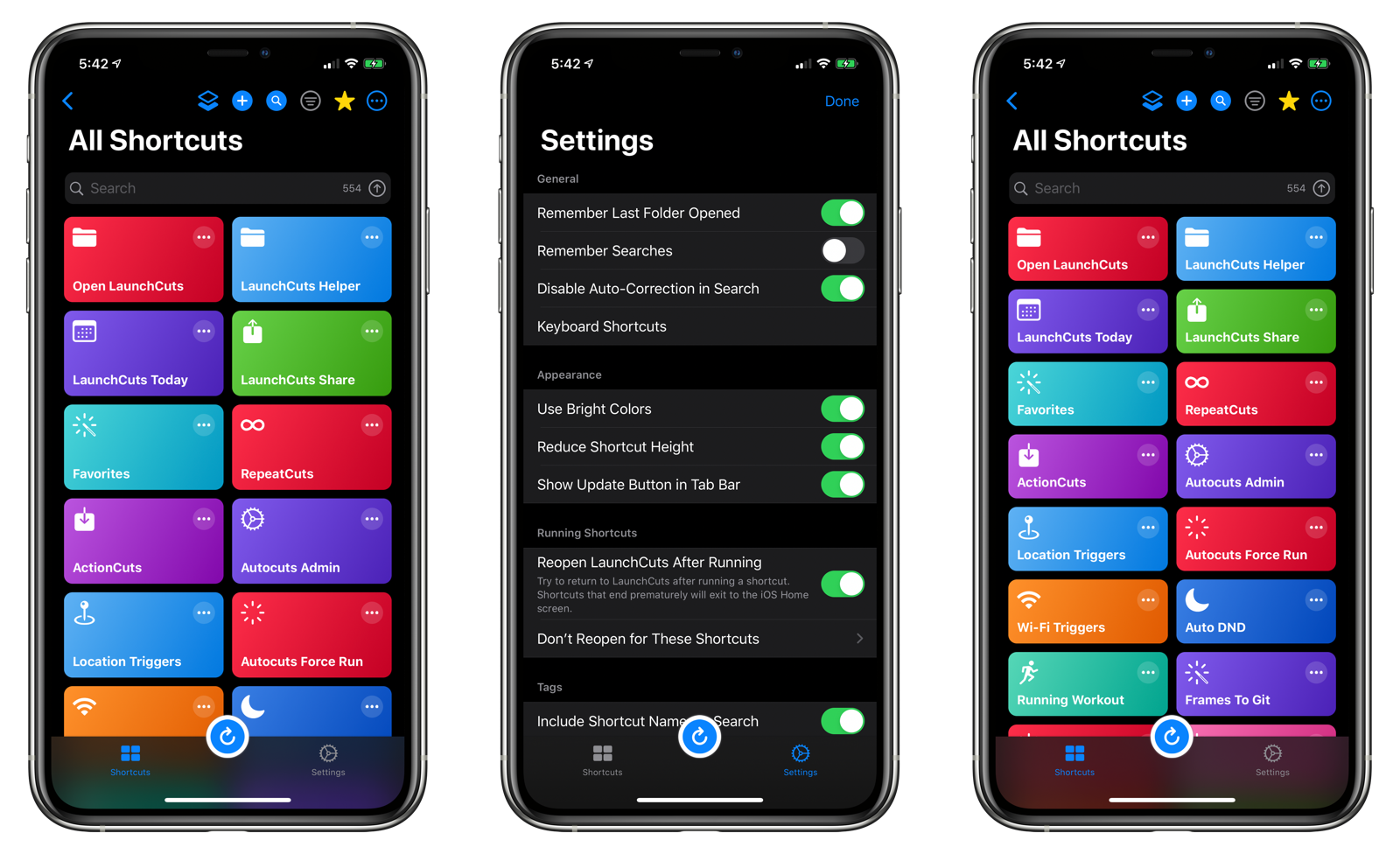
Show Update Button in Tab Bar
By default, the Update Shortcuts button is prominently featured in the Tab Bar at the bottom of the screen. It was designed that way to teach the user that they should sync shortcut references from the Shortcuts app to LaunchCuts on a regular basis.
If you want to simplify the user interface, disabling this preference will move the Update Shortcuts button to the Navigation Bar in the Shortcuts View.
Change App Icon
You can change the app icon for LaunchCuts. Future releases of LaunchCuts will bring additional icons. If you are interested in contributing an icon for LaunchCuts, please contact me on Twitter at @LaunchCuts.
![]()
Running Shortcuts
Reopen LaunchCuts After Running
Whenever you run a shortcut from LaunchCuts, the Shortcuts app must open. To prevent having to tap back to LaunchCuts, enable this feature to have LaunchCuts reopen after running a shortcut.
Note: If the shortcut being run is either cancelled by the user or experiences an error, the iOS home screen will be displayed instead of LaunchCuts. Here’s to hoping that Shortcuts for iOS 14 has better error handling.
Don’t Reopen for These Shortcuts
Select shortcuts that should not reopen after running from LaunchCuts. This is useful for shortcuts that have ending actions like Open App. In this scenario, you don’t want LaunchCuts to open after the final action.
Note: This setting is ignored if you choose Run and Return from a shortcut’s long press context menu.
Tags
Include Shortcut Names in Search
Tags in LaunchCuts come in two forms:
- The name of a shortcut
- LaunchCuts Tags in a shortcut
This setting disables option 1 lookup for smart folders based on tags.
Shortcuts
Helper shortcuts for use with LaunchCuts.
- LaunchCuts Helper: Syncs shortcuts over to LaunchCuts.
- LaunchCuts Today: Access your folders and shortcuts from the Shortcuts Today widget.
- LaunchCuts Share: Use LaunchCuts from the iOS Share Sheet.
- LaunchCuts Share Type: Display only shortcuts that can operate on the item that is being shared.
Info and More
This section contains various ways to get more information about LaunchCuts:
- View Documentation: Opens the document that you are reading now.
- Feedback: Sends an email to the maker of LaunchCuts.
- Club Shortcuts Mailing List: Join a mailing list about Shortcuts and Automation on Apple products.
- Twitter: Visit the Twitter page for LaunchCuts.
- Website: Visit the LaunchCuts product page on the web.
- Version History: Opens a web browser to the version history page for LaunchCuts.
- Licenses: Licenses for third-party software used by LaunchCuts.
- Privacy Policy: The privacy policy page for LaunchCuts.
Advanced
This section contains advanced settings.
Disable Shortcut Sync
Shortcuts allows you to have a different set of shortcuts across your iOS devices by giving you the option to disable iCloud Sync in Settings / Shortcuts. If you are doing this, you will want to check Disable Shortcut Sync.
Your folders will remain synced between devices. This only affects the shortcuts displayed in LaunchCuts. Be sure to run the Update Shortcuts command to get an accurate listing of your shortcuts if you change this preference.
Use Slower Sync Method
This forces LaunchCuts to use the old, slower method of syncing shortcuts using LaunchCuts Helper. This option is only to be used when there are problems with beta releases of iOS, such as iOS 13.4 Beta 1, that have broken the fast sync system of LaunchCuts.
Reset
This section allows you to reset LaunchCuts.
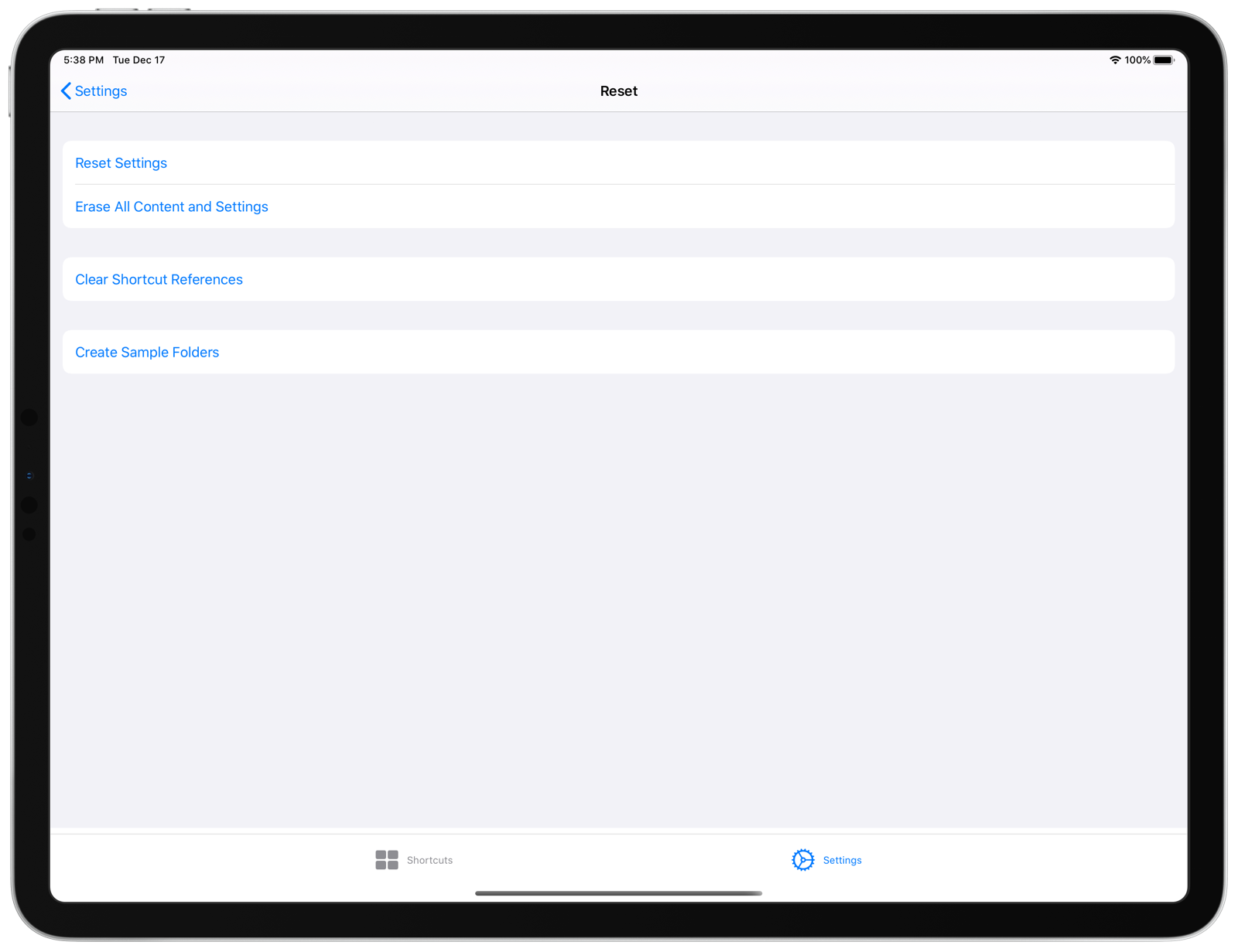
Reset Settings
Resets LaunchCuts’ settings and redisplays the setup screen. This will revert all preferences to their default settings.
Settings that are synced across your iOS devices will be removed, including the following:
- Keyboard Shortcuts for Quick Folders and Quick Shortcuts
Resetting LaunchCuts does not delete the references to shortcuts in LaunchCuts, so you will not have to perform a sync using LaunchCuts Helper. None of your folders will be affected.
Erase All Content and Settings
Resets LaunchCuts’ settings and erases all LaunchCuts information, including your folders and shortcut references. You will need to recreate your folders, along with performing a sync using LaunchCuts Helper in order to see shortcuts in LaunchCuts again.
This operation cannot be undone. This does not affect any of your shortcuts on your iOS device, only their references in LaunchCuts.
Clear Shortcut References
Deletes the LaunchCuts shortcuts database. After doing this, you will need to perform a Quick or Full Update in order to see your shortcuts in LaunchCuts.
NOTE: This does not affect any of your shortcuts on your iOS device, only their references in LaunchCuts.
Create Sample Folders
Creates the same sample folders that were given as an option during initial setup of LaunchCuts.
Developer
This section covers tips for making shortcuts that work well with LaunchCuts.
Custom Actions
LaunchCuts has several custom actions that you can use in your own shortcuts:
Analyze Shortcuts
Given the list and names of your shortcuts, this action looks for 3rd-Party Tools or specific actions inside your shortcuts.
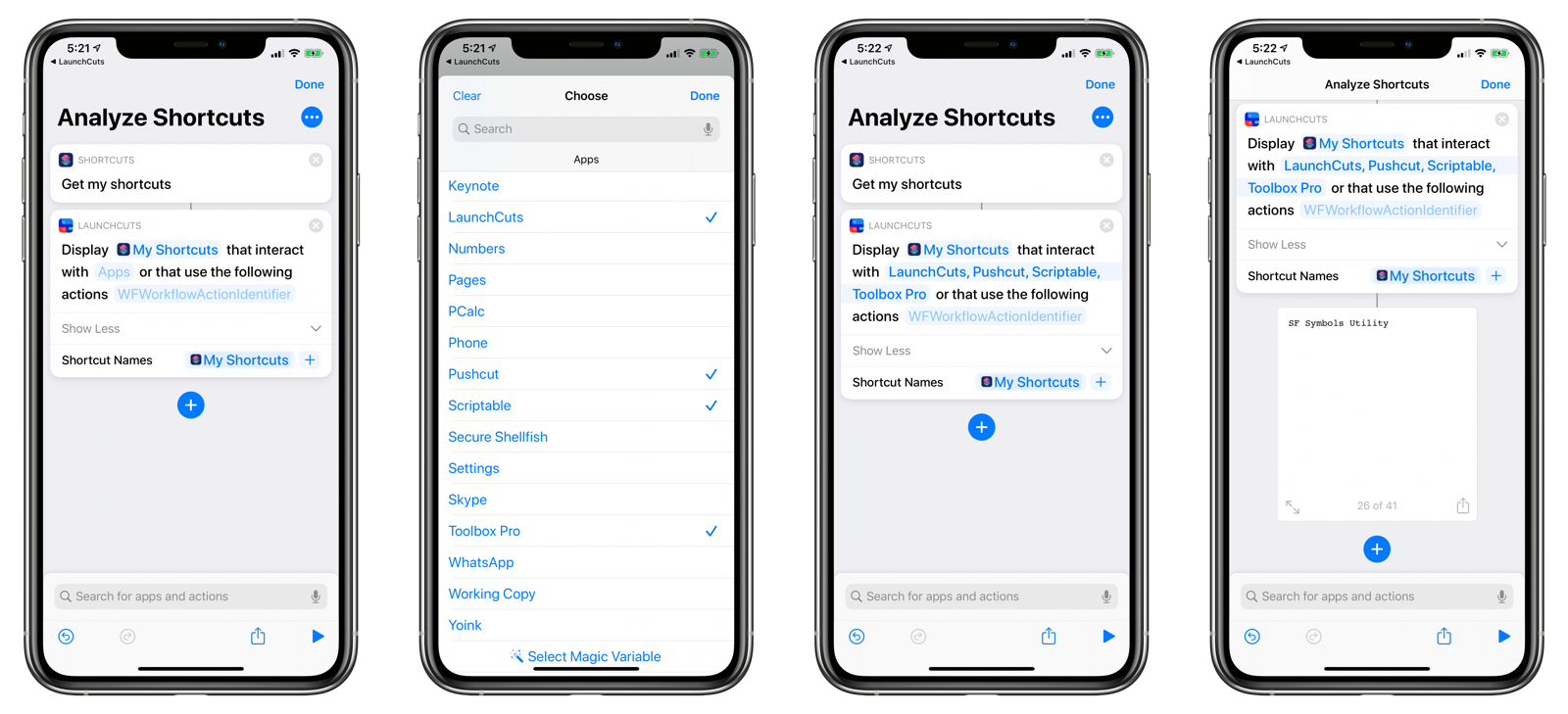
Examples
- Find all shortcuts using LaunchCuts custom actions.
- Find all Shortcuts using Pushcut, Scriptable, or Toolbox Pro.
- Find all shortcuts using the Filter Files action.
Shortcut Action List
To get a list of action identifiers to use in the Actions parameter, you can use this shortcut, Shortcut Action List. Choose a shortcut from your library, and Shortcut Action List will display a list of every action in the selected shortcut.
Filter Shortcuts
This action can filter shortcuts based on the same criteria used by the LaunchCuts application. You can optionally create a new folder or replace an existing one in LaunchCuts.
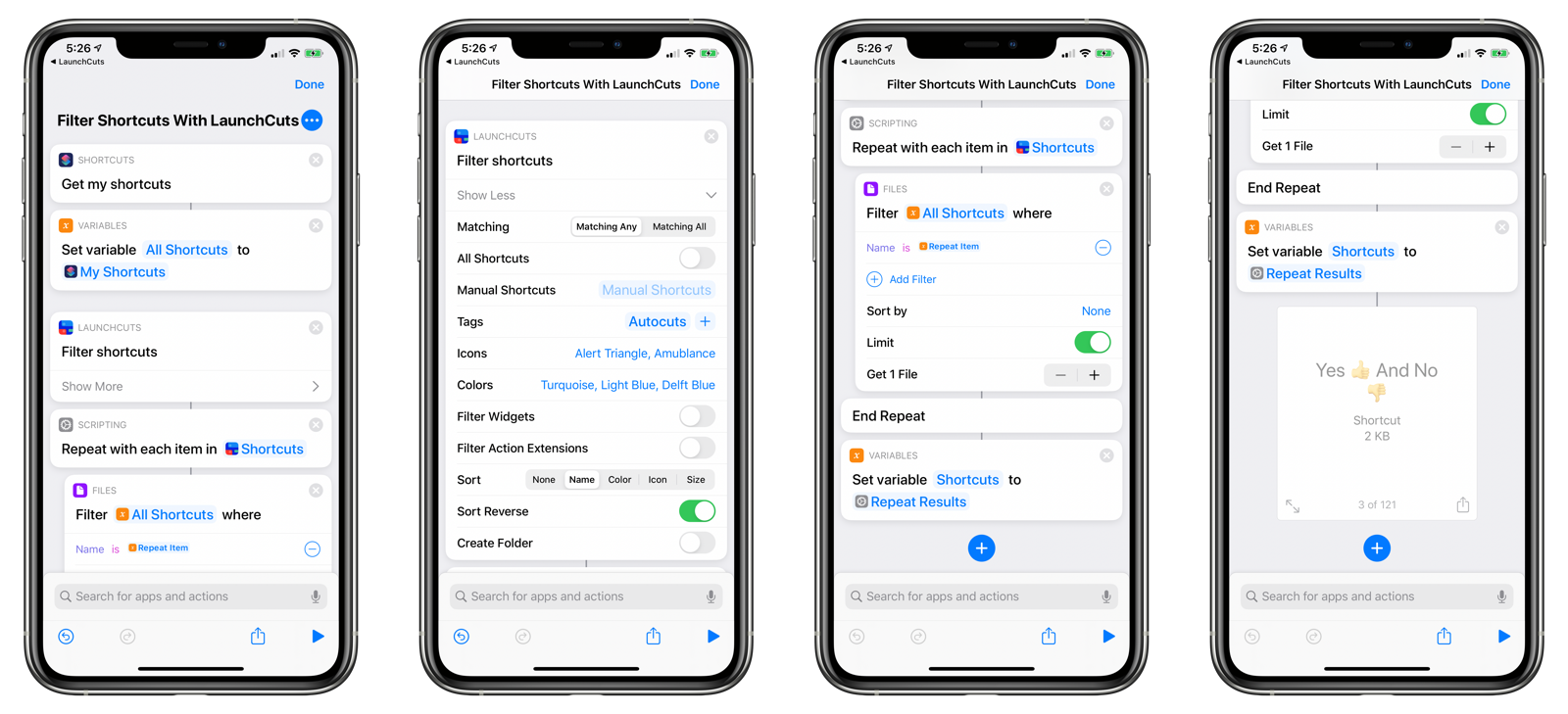
NOTE: The results returned by the Filter Shortcuts and Analyze Shortcuts actions are the names of your shortcuts, not the shortcuts themselves. This is because of a current limitation/bug in Shortcuts and iOS when sending data to external applications.
Get Folders
This action retrieved your list of folders in LaunchCuts. By default, it returns the following information in a list of Folder Detail objects.
- Name: the name of the folder
- UUID: the unique identifier of the folder.
- shortcuts: (optional) the list of shortcuts belonging to the folder
- editMode: the value of the Edit Shortcut on Tap toggle.
- filterUnfiled: the value of the Unfiled Shortcuts toggle.
- matching: the value of the Matching Any or Matching All toggle.
- allShortcuts: the value of the All Shortcuts toggle.
- filterShortcuts: the list of manually added shortcuts to the folder.
- filterTags: the list of tags to filter on.
- filterColors: the list of colors to filter on.
- filterIcons: the list of icons to filter on.
- filterWidgets: the value of the Widget toggle.
- filterActionExtensions: the value of the Action Extension toggle.
- filterInputTypes: the list of Share Sheet input types to filter on.
- sort: the current sort setting for the folder.
- sortReverse: the value of the Reverse Sort toggle.
- favorite: the value of the Favorite toggle.
- icon: the icon selected for the folder.
By default, shortcuts are not appended to the Folder Detail object unless you enable the Include Shortcuts setting in the action. This is done for performance reasons.
NOTE: Folders that have the Show Unfiled Shortcuts Only flag set will never have their shortcuts returned. This is due to performance reasons.
Get Folder
Given a UUID for a folder, return the Folder Detail object, whose fields are listed above. By default, the list of shortcuts for a folder are returned to you.
NOTE: Folders that have the Show Unfiled Shortcuts Only flag set will never have their shortcuts returned. This is due to performance reasons.
Open Folder
Given a UUID, open LaunchCuts and focus on the folder.
Update Shortcuts
Updates the list of Shortcuts in LaunchCuts. Supply the action with the results of the Get My Shortcuts action. Under the Show More section, provide LaunchCuts will the Get My Shortcuts result in the Names section. This will ensure that the shortcut names are properly imported into LaunchCuts.
NOTE: Under Show More, there is a toggle for Update All. Leave this checked if you are supplying the result of Get My Shortcuts. If you are updating a subset of your shortcut collection, uncheck the Update All toggle.
Launch Shortcut
Run a shortcut with parameters using LaunchCuts. This action can be used with Siri to allow you to pass in text input parameters to a shortcut using your voice.
Exiting Shortcuts Properly
If users have the Return to LaunchCuts preference enabled, LaunchCuts will try to return to itself after running a shortcut. It does so by using x-callback-url. If your shortcut does not exit properly or if the user taps Cancel from a Choose From List or Choose From Menu action, the user will be thrown back to the iOS Home screen.
To prevent this from happening, it is recommended that you add a Quit, Exit, or Close option at the bottom of your menus. Attach an Exit Shortcut action to this menu item. Tapping this menu option will exit your shortcut properly and return the user back to LaunchCuts.
NOTE: If you do not want LaunchCuts to open after running, instruct your users to add your shortcut to the list of excluded shortcuts in LaunchCuts’ Settings.
Support
For technical support not covered below, go to the LaunchCuts Settings screen and tap Send Feedback.
Older Documentation
Documentation for previous versions of LaunchCuts is available here:
Troubleshooting and Known Issues
Here is a list of troubleshooting tips and known issues with LaunchCuts:
-
No shortcuts are appearing in folders. Did you remember to download, install, and run an update using LaunchCuts Helper? If so, check the filter criteria specified in the folder.
-
The controls on the sort bar seem to be moving ever so slightly. LaunchCuts is receiving conflicting information about the size of its window from iOS. Switch to a different folder, tap on a sort button to resolve, or adjust the grid slider to resolve.
-
The views for choosing shortcuts, colors, icons, and Action Extension input types jumps back and forth between the Shortcuts view and the Folder Edit views. The source of this bug is unknown at the moment. Close and re-open LaunchCuts to work around this bug for the time being.
-
Shortcuts and LaunchCuts crashes when I tap Cancel in a shortcut This is a known issue with the way Shortcuts handles x-callback-url, which LaunchCuts uses to call a shortcut and return to itself after running. There is currently no workaround at this time.
Version History
- Version 1.0.4 / January 8, 2020: Initial release
- Version 1.1.1 / January 25, 2020: Custom Actions, Today widget and iOS Share Sheet support, faster sync with updated LaunchCuts Helper.
- Version 1.2.0 / February 10, 2020: Custom folder icons and colors, Quick Actions, Keyboard Navigation, new custom shortcut actions such as Analyze and Filter Shortcuts, ability to disable shortcut sync, tag improvements, custom app icons, ability to tap on Shortcuts tab to scroll to bottom.
Future Roadmap
LaunchCuts is already very powerful, but there are plans to add even more functionality to the app. Here’s a sneak peek at what’s coming in a future release of LaunchCuts:
- Edit multiple shortcuts from the Shortcuts View
Have a feature request? Send feedback from the Feedback section within Settings in LaunchCuts. We can’t guarantee that your feature request will be added, but we will consider it.